You might use Windows Update often to get some new features or fixes to bugs. Unfortunately, it is possible to fail to install some updates because of Error 0x8007000e. If this happens to you, you can try the following solutions provided by MiniTool Software.
Windows Update is a service provided by Microsoft for Windows 9x and Windows NT families of operating system. It’s a good habit to check for Windows updates regularly, because this service offers many software updates which mitigate vulnerabilities.
A lot of Windows users have report different errors while trying to update Windows. One of the problem is error 0x8007000E. This error usually comes with a message which states that Windows could not search for new updates, Windows Update failed to install some updates, or Windows Update encountered an unknown error.
If you are bothered by the same problem, please try the following fixes to solve it.
Solution 1: Run Windows Update Troubleshooter
Windows has a built-in service which can help users check and fix some common errors automatically. When your Windows Update is stopped by error code 0x8007000E, you can run Windows Update troubleshooter to solve the problem. The detailed steps are as follow.
Step 1: Press Win + I to open Settings app.
Step 2: Click Update & Security category.
Step 3: Select Troubleshooter in the left pane. In the right pane, scroll down to find Get up and running section. Then click Windows Update.
Step 4: Now click Run the troubleshooter.
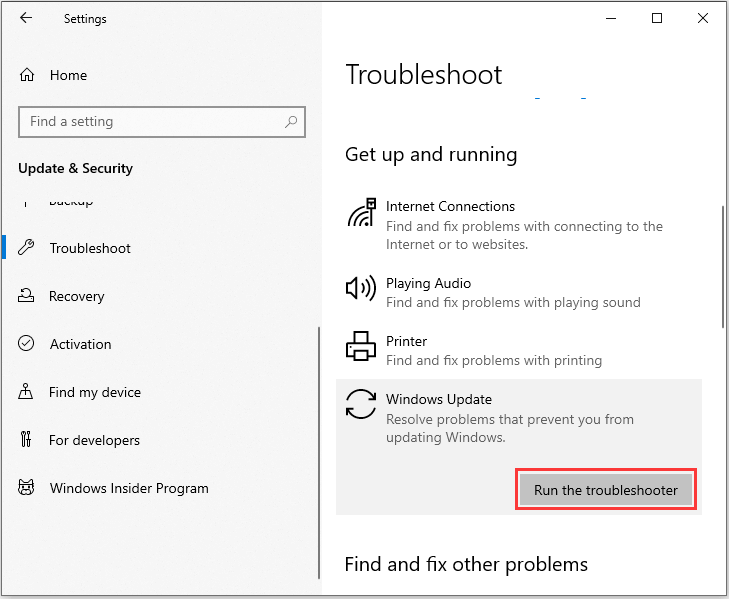
Step 5: Windows will check for problems and apply some fixes automatically. You just need to follow the onscreen instructions to finish the process.
Once it’s finished, you can go to Windows Update and check if it works properly. If not, try the next solution.
Solution 2: Enable Windows Update Service
Error 0x8007000E is possible to happen if your Windows Update Service is disabled. In this case, you need to enable it to fix the issue.
Step 1: Press Win + R to invoke Run window. Then input services.msc in the box and press Enter to open Services app.
Step 2: Locate Windows Update service and double-click it to check its properties.
Step 3: Under General tab, select Automatic for Startup type.
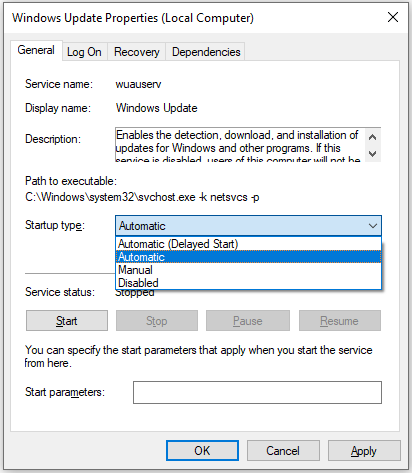
Step 4: If you find that the Service status is Stopped, click Start to run the Windows Update service. Otherwise, jump to the next step.
Step 5: Click Apply and OK to save the changes you have made.
Now you can check if the error has been removed.
Solution 3: Rename the SoftwareDistribution Folder
Some users have removed error code 0x8007000E by renaming the SoftwareDistribution folder to SoftwareDistribution.old. You can also have a try.
Here is how to do it.
Step 1: Invoke Run window. Then input cmd and press Shift + Ctrl + Enter to run Command Prompt as administrator.
Step 2: In the pop-up window, type the following command and press Enter to execute it:
ren %systemroot%SoftwareDistribution softwaredistribution.old.
Step 3: Exit Command Prompt and restart your computer.
When your computer restarts, you can check for updates and see if the error is solved.
Solution 4: Run System File Checker
Corrupted or missing system files could also be a reason for error 0x8007000E. Fortunately, you can use the built-in tool System File Checker to solve the problem. Let’s see how to do it.
Step 1: Run Command Prompt as administrator.
Step 2: Type sfc/scannow and press Enter.
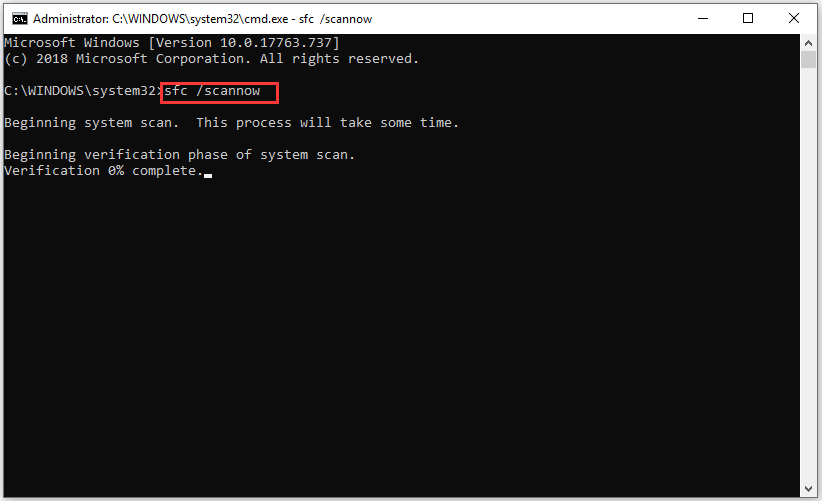
Step 3: Wait patiently while Windows is scanning for any corrupted system files. When is competed, close Command Prompt and reboot your computer.
Now you can check for updates again and the error should disappear.

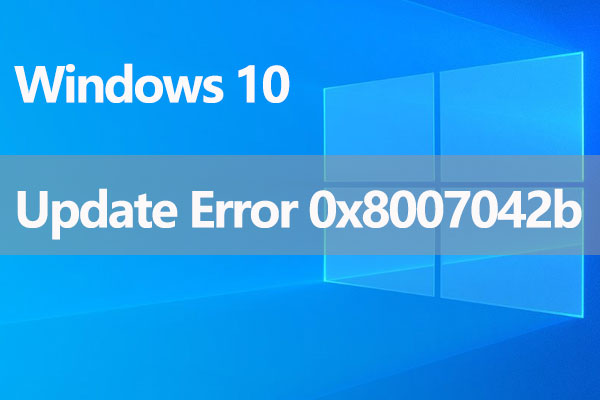
User Comments :