Microsoft released KB5016629 update on Windows 11 recently. It is reported that KB5016629 is a security update. However, some users complain that they can’t install this update successfully. Besides, there are some issues of KB5016629 update. This essay of MiniTool Partition Wizard introduces the ways to fix KB5016629 update installation problem.
KB5016629 update brings both the non-security and security improvements. It fixes the issues of the previous optional updates and the security update. For instance, it fixes an issue that may prevent some users from opening the Start menu. Besides, it fixes security issues for the Windows operating system. However, there are some issues that you may encounter.
- Windows 11 fails installing KB5016629 update
- XPS Viewer may be unable to open XML Paper Specification (XPS) documents in some non-English languages after installing the updates.
- IE mode tabs may stop responding after installing this update
So how to fix Windows 11 cannot install update KB5016629 issue? There are several ways below to help you.
How to Fix KB5016629 Update Installation Problem
There are five ways to fix Windows 11 fails installing KB5016629 update issue. You can try these ways to solve the problem.
Method 1. Use Windows Update Troubleshooter
Step 1. Open Settings by searching settings in the search box. Go to System > Troubleshoot > Other troubleshooters.
Step 2. Find Windows Update option and then click Run. The Windows Update Troubleshoot will run automatically.
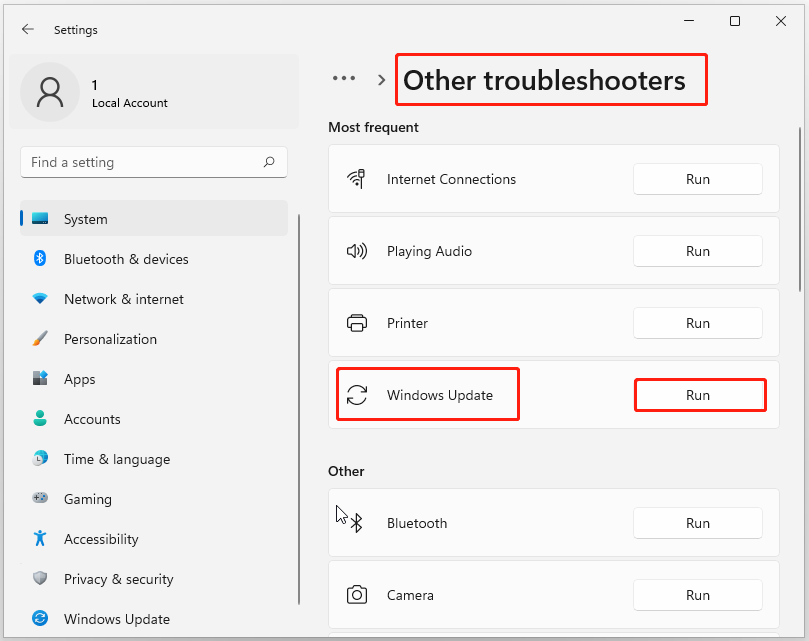
Step 3. After the process ends up, restart your computer to see if you can install the KB5016629 update.
Method 2. Reset Windows Update Components
If the Windows 11 fails installing KB5016629 update issue still exists, try to reset Windows Update components.
Step 1. Run the Command Prompt in Windows 11 as administrator.
Step 2. Input the commands below sequentially, and press Enter key after each command.
net stop bits
net stop wuauserv
net stop appidsvc
net stop cryptsvc
Ren %systemroot%\SoftwareDistribution SoftwareDistribution.bak
Ren %systemroot%\system32\catroot2 catroot2.bak
net start bits
net start wuauserv
net start appidsvc
net start cryptsvc
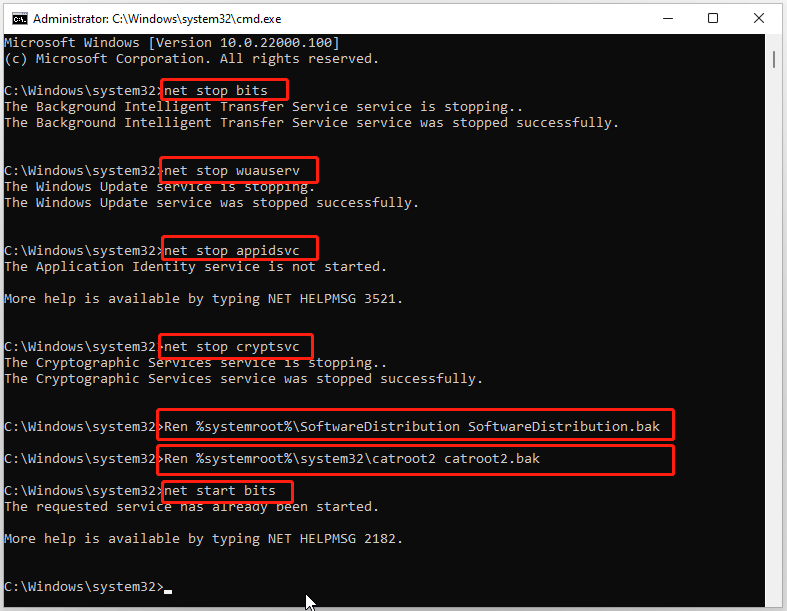
Step 3. Close the Command Prompt and restart your computer. Then try to update again.
Besides, you can use the Windows Update Reset Tool to reset Windows Update components.
Method 3. Restart Windows Update & Background Intelligent Transfer Service
You should make sure Windows Update & Background Intelligent Transfer Services are available and running. You can refer to the following steps to check it.
Step 1. Press Wins + R keys on the keyboard to open Run box. Type services.msc command in the box and press Enter key to open Services app.
Step 2. Double-click Background Intelligent Transfer Service. In the pop-up window, if the Service status displays Stopped, click Start and then click OK. If the status is Running, right-click Background Intelligent Transfer Service and click Restart.
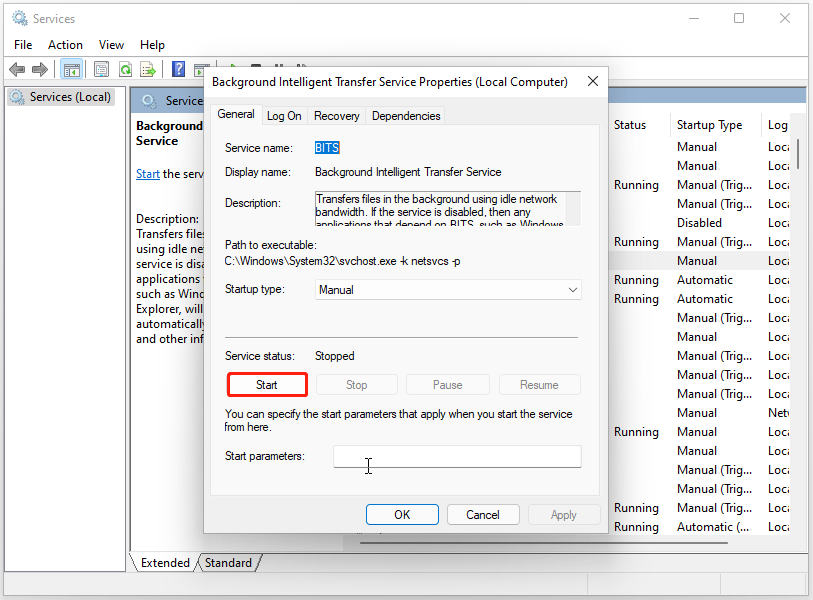
Step 3. Double-click Windows Update in Services app. If the Service status shows Stopped, click Start and then click OK. If the status is Running, right-click Windows Update and click Restart.
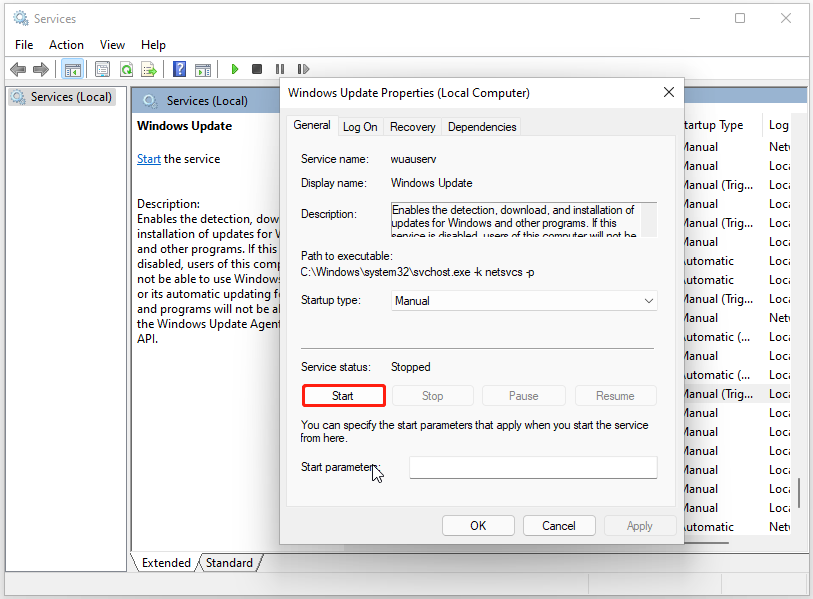
Method 4. Turn off Real-time Protection
If the Windows 11 fails installing KB5016629 update issue still exists, try to turn off the Real-time Protection.
Step 1. Click Windows Start button and select Settings to open it. Then go to Privacy & security > Windows Security > Virus & threat protection.
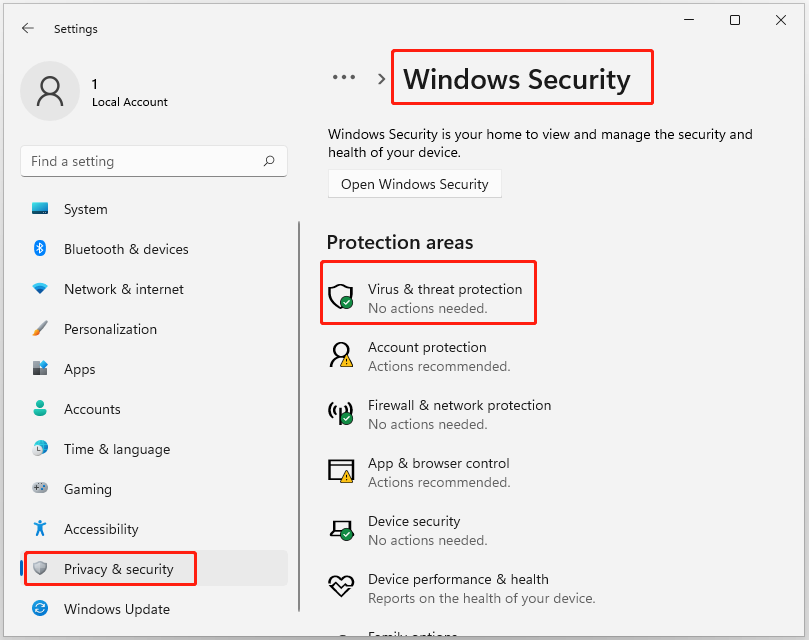
Step 2. In the pop-up window, find Virus & threat protection settings option and click Manage settings option.
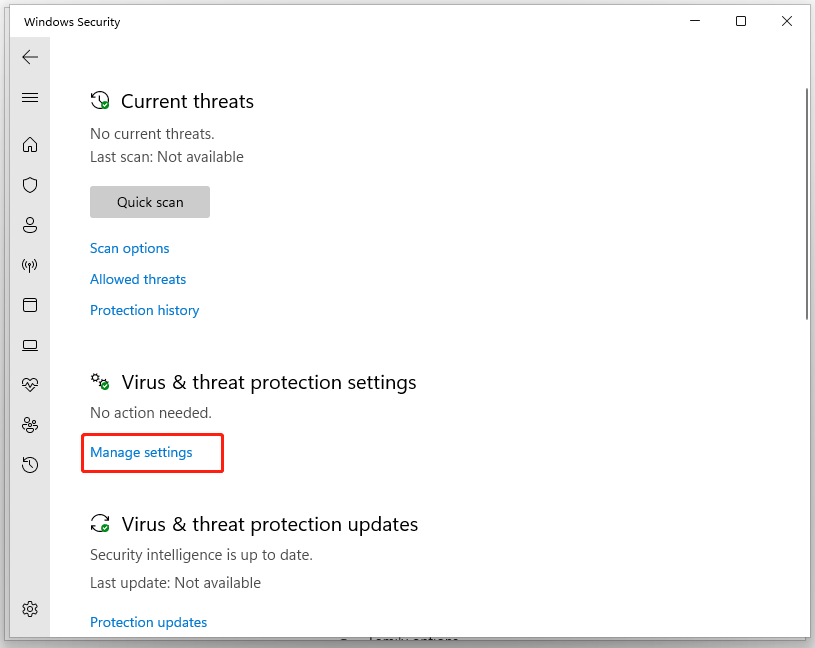
Step 3. Here you can see Real-time protection and turn the toggle off.
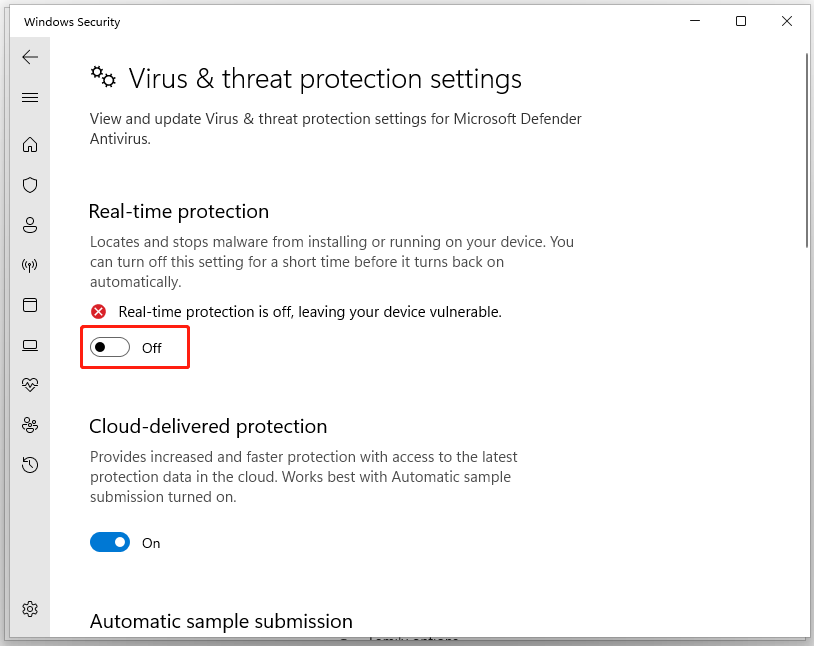
Now the Real-time protection is turned off, you can try to install the update again to see whether the Windows 11 cannot install update KB5016629 issue is fixed. If you successfully install the update, remember to open up Real-time protection after restarting the computer.
Method 5. Install the Update Manually
You can download and reinstall the update manually via Microsoft Update Catalog or the Media Creation Tool. Then follow the installation instructions to finish installing the update.
If these ways cannot solve your problem, you can wait for the Microsoft’s solution and update to the latest version. You can uninstall the KB5016629 update and not use KB5016629 update temporarily.
How to Download Windows 11 KB5016629 Update
You can receive the update notification if the Windows Update service in your computer is enabled. Otherwise, you can download and install new update by going to Settings > Windows Update. Then you should click the Check for Updates option to see the updates available in your computer.
In addition, you can use Microsoft Update Catalog to download KB5016629 offline installer. You should check your Windows 11 version, and then click Download button. After downloading, follow the wizard to finish installing.
Wrapping Things Up
In this post, you have learned the ways to fix KB5016629 update installation problem in Windows 11. You can try these methods to fix Windows 11 cannot install update KB5016629 issue. Hope these ways can solve your issue successfully.
Should you still have problems about how to fix Windows 11 fails installing KB5016629 update, just feel free to contact us via [email protected] or leave us a message.

User Comments :