Many people complain that Windows 10 power plan keeps changing. Are you also trying to fix the vexing problem? Now, you come to the right place. This post of MiniTool summarizes some effective troubleshooting methods for you.
If Windows 10 power plan keeps changing, then it might cause various problems such as high CPU usage, FPS drops in games, etc. Here is a true example from answers.microsoft.com. The user complains that Windows 10 power plan changes on its own even when choosing a balanced power plan.
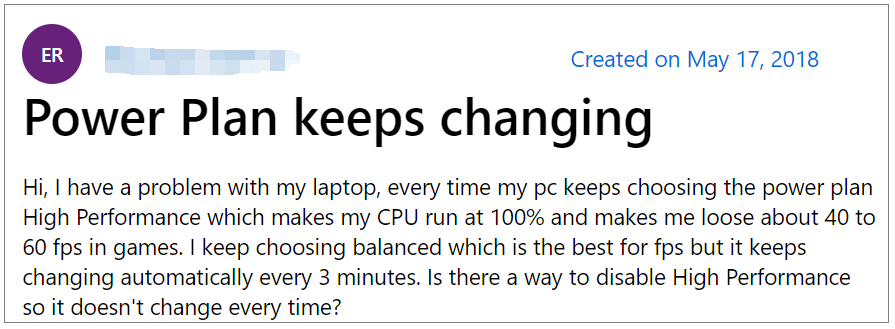
After analyzing many user reports and references, we conclude the following several solutions. Here you can try them one by one until the problem is resolved.
Solution 1. Disable Game Mode in Avast
If you have installed the Avast and run it in Game Mode, then Windows 10 power settings keep changing especially while playing games. In this case, we recommend you turn off Game Mode in Avast.
Step 1. Open the Avast to enter its main interface, and then select Performance from the left pane.
Step 2. Toggle off the switch for Game Mode. After that, you can restart your computer and check if the computer keeps changing power plan.
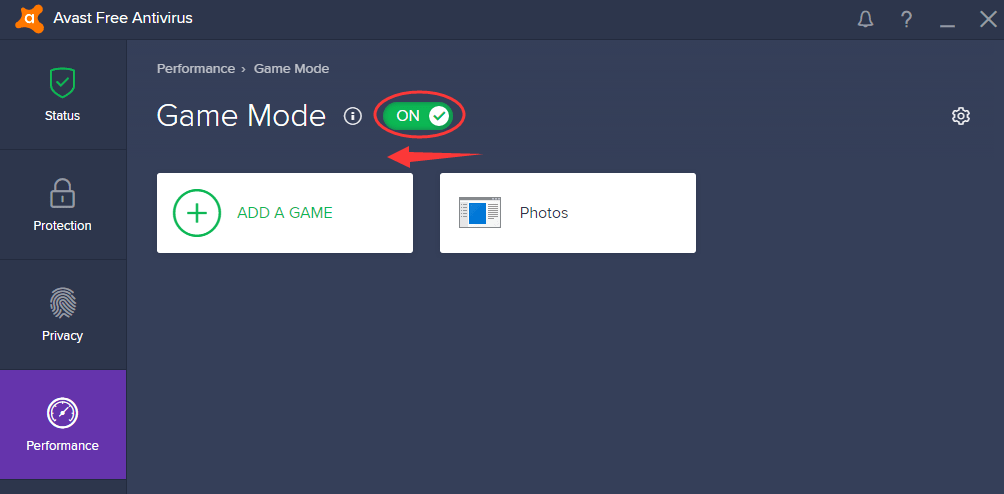
–image from support.avast.com
Solution 2. Use the Power Troubleshooter
Windows provides users with a troubleshooter that can detect and repair some issues such as Windows 10 power options change on their own. Here you can try running the power troubleshooter.
Step 1. Press Win + I keys to open the settings windows and select the Update and Security section in the pop-up window.
Step 2. In the Troubleshoot tab, scroll down the right sidebar and double click the Power section.
Step 3. Click on the Run the troubleshooter button and follow the on-screen prompts to complete this process.
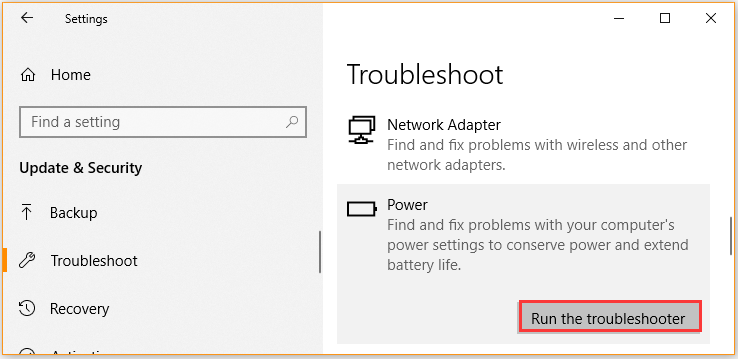
Once this troubleshooting process completes, check if Windows 10 power plan keeps changing.
Solution 3. Create a Power Plan
According to a user report, creating a power plan can help fix Windows 10 power plan keeps changing. It is very simple to operate. For that:
Step 1. Open the Settings app again and navigate to the System section.
Step 2. Select the Power & sleep feature from the left pane, and click on the Additional power settings link from the right side.
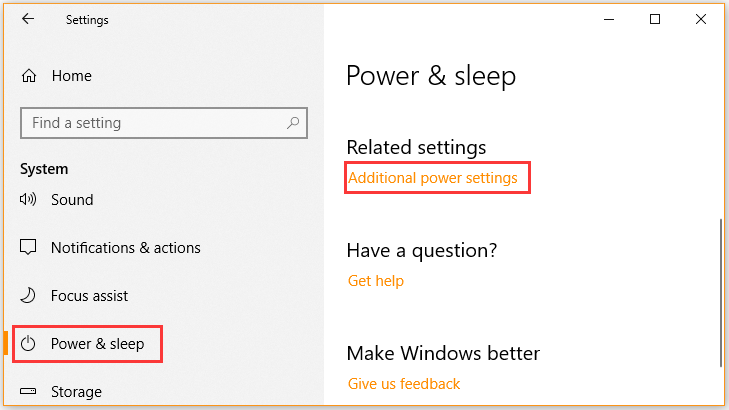
Step 3. Click on Create a power plan from the left side, and then select the existing power plan to begin and click on Next.
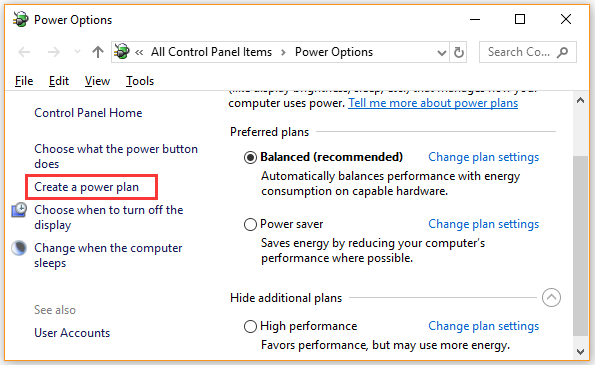
Step 4. Select the minutes to turn off the display and the minutes to put the computer to sleep. Then click on Create button.
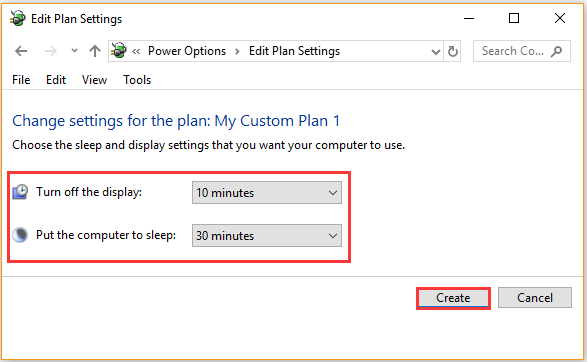
Now, restart your computer and see if Windows 10 power plan keeps changing.
Solution 4. Run System File Checker
The corrupted system file is also responsible for Windows 10 power settings keep changing. To exclude this situation, you can use System File Checker to scan and repair corrupted system files.
Step 1. Type command in the search box, and then right-click the Command Prompt from the top result and select Run as administrator.
Step 2. In the elevated Command Prompt, type the following commands one by one and hit Enter after each.
- Dism /Online /Cleanup-Image /CheckHealth
- Dism /Online /Cleanup-Image /ScanHealth
- Dism /Online /Cleanup-Image /RestoreHealth
Solution 5. Perform a Clean Boot
Sometimes, the “computer keeps changing power plan” issue can be caused by the conflicts between certain programs and system components. To fix the issue, we recommend you perform a clean boot to find the conflicting application, and then you can uninstall it. If you are unclear about this operation, you can refer to this post.
Solution 6. Reset Your Power Plan to Default
If all the above methods fail to work, you may consider resetting your current power plan to default. By doing so, all customized power plans will be removed and you can create a new power plan. Here’s how:
Step 1. Type command in the search box, and then right-click the Command Prompt from the top result and select Run as administrator.
Step 2. Type powercfg –restoredefaultschemes command and hit Enter.
Step 3. You can refer to the steps in Solution 3 to create a new power plan and customize it based on your demands.


User Comments :