Windows 11 is the successor to Windows 10. Unfortunately, as a new operating system, Windows 11 still has many bugs and problems. In this post, MiniTool Partition Wizard introduces some solutions to the video lag on Windows 11.
Windows 11, a new operating system provided by Microsoft, was released in 2021. It is designed as the successor to Windows 10 and a huge number of users have upgraded to Windows 11 to experience the new operating system. However, some of them reported that they were bothered by video lag on Windows 11.
After installing Windows 11, they experienced lag issues every time when they watched videos on YouTube or local video files. Other programs worked normally including games.
It is weird. Why is Windows 11 so laggy? How to solve the video lag on Windows 11? Don’t worry. If you encounter the same issue, you can try the following solutions.
Fix 1: Update Your Graphics Card Driver
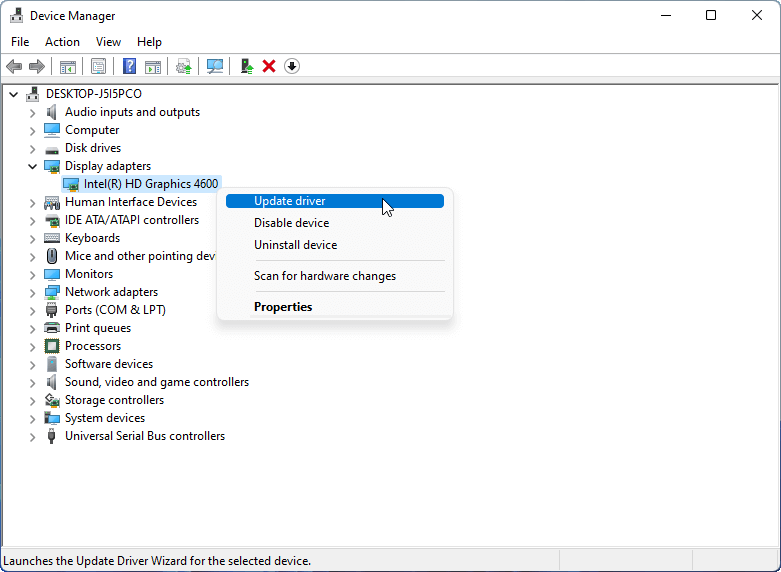
A graphics card driver makes sure that your graphics device can work properly. If your graphics card driver is outdated or corrupted, you could encounter a video lag on Windows 11. To solve the problem, you need to install the latest graphics card driver. Remember to restart your PC after updating the driver software.
By the way, if you are using two display card adapters (both integrated and dedicated), you can try disabling the integrated graphics adapter to solve the problem.
If the local video or YouTube lagging on Windows 11 happens again, you should move on to the next solution.
Fix 2: End Unnecessary Background Programs
If you are running multiple programs at the same time, your computer could slow down, leading to the video lag issue eventually.
So, you’d better close other unnecessary programs running in the background when you watch a video on YouTube or a local player.
Step 1: Press Shift + Ctrl + Esc to open Task Manager.
Step 2: Right-click an app under the Processes tab and select End task. Repeat the operation until you close all the unnecessary programs.
Tip: Do not end any system-required services. Otherwise, your computer might stop running properly.
Then you can play the problematic video again and check if the problem is solved.
Fix 3: Disable Hardware-Accelerated Decoding – VLC Media Player
If you encounter Windows 11 video playback issues while using VLC media player, you can try changing some settings in the program to fix it.
Step 1: Launch VLC media player.
Step 2: Select Tools > Preferences.
Step 3: In the pop-up window, click the Input/Codecs option. Then find the Codecs section and click the drop-down menu for Hardware-accelerated decoding.
Step 4: In the pop-up menu, select Disable.
Step 5: Click Save to keep the changes.
Then you can try playing the video again. Hope it works for you. You can also convert your local video file to a compatible format such as .mp4 to check if it helps.
Fix 4: Clear Cache and Browsing Data to Fix YouTube Lagging
If you are dealing with YouTube lagging on Windows 11, you should try clearing cache and browsing data. It can help you get the best performance while using your web browser.
Step 1: Open your web browser such as Google Chrome.
Step 2: Click the three-dot icon and select More Tools > Clear Browsing Data.
Step 3: In the pop-up window, check Cookies and other site data and Cached images and files. You can also check other options according to your needs.
Step 4: Click the Clear data button.
Then you just need to wait until the process is finished and play a video on YouTube again. If the lagging issue persists, you can try:
- Lowering your video resolution
- Closing other tabs in the browser
- Updating your web browser
- Disabling or uninstalling problematic extensions

User Comments :