Normally, there are two buttons on the UAC window, and one is the Yes button, the other NO button. However, Windows users are beset with the issue “UAC Yes button missing or grayed out”. If you are also vexed about this issue, read the solution guide from MiniTool Partition Wizard.
UAC Yes Button Missing or Grayed Out
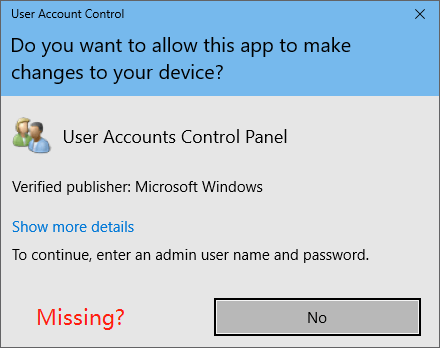
To run Command Prompt as administrator, you may choose to type cmd in the Windows search bar and choose the Run as administrator option. And at this time, you will be prompted by the User Account widow that is a security measure in Windows, in which there are two buttons: the Yes button and the No button.
When you click the Yes button, the Command Prompt will appear on your computer screen. However, many people complained about the issue “UAC Yes button missing or grayed out” and felt at loss.
The issue “UAC Yes button missing or grayed out” happens when there is no other administrator account exists in the system and the users’ account no longer has admin rights. This may sound confusing for newbies, but do not fret, and the following shows you how to fix UAC Yes button missing or grayed out.
How to Fix UAC Yes Button Missing or Grayed Out
To fix the issue “UAC Yes button missing or grayed out” is not complicated, and there are four ways you can try:
- Change account type in Safe Mode
- Enable Built-in account and change group membership
- Run SFC and DISM
- Reset the computer
Now scroll down to try the solutions until the issue gets solved.
Fix 1: Change Account Type in Safe Mode
Step 1: Press Windows + I to open Settings and go to the path: Update & Security and Recovery.
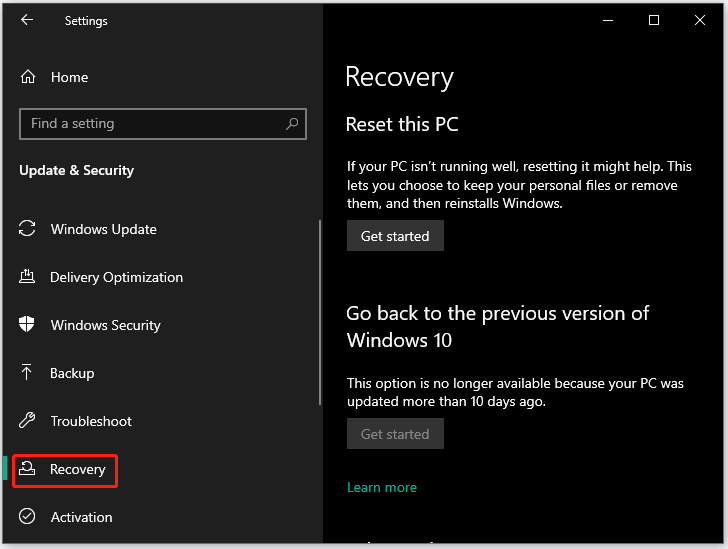
Step 2: Click the Restart now button under Advanced startup to boot the PC into the recovery environment.
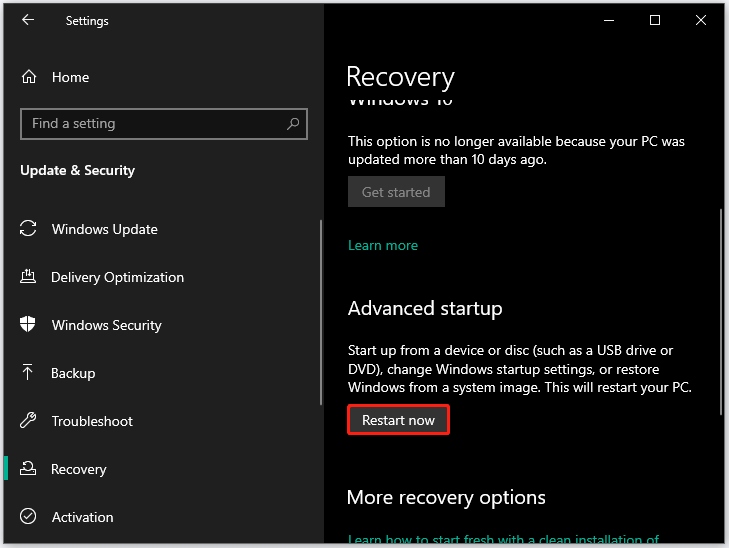
Step 3: On the blue window, go to the path: Troubleshoot > Advanced Options > Command Prompt.
Step 4: When the Command Prompt launches, type the command net localgroup administrators minitool /add (replace “minitool” with your username) and hit the Enter key.
Step 5: Restart your computer.
Fix 2: Enable Built-in Account and Change Group Membership
If the first way is not feasible, repeat the operations to enter the Windows recovery environment and then run the command net user administrator /active:yes. After that, go back to the login screen and you should see another account.
Then, perform the following steps to change group membership.
Step 1: Press Windows + R, then type netplwiz, and hit the Enter key.
Step 3: Once inside the User Accounts window, double-click the account where the admin accounts are missing and switch to the Group Membership tab on the new window.
Step 4: Select the Administrator option and then click the Apply > OK buttons.
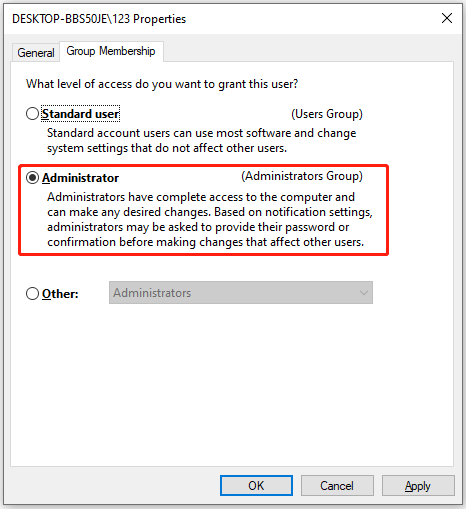
Step 5: Restart the computer to take effect the changes.
Fix 3: Run SFC and DISM
If the Yes button is still missing from the UAC window, there might be system corruption in your computer. and in this case, it is recommended that you run the Windows tools: SFC and DISM to find the corrupt system files and repair them.
Run the sfc/scannow command first with Command Prompt. If the button is still available or clickable, run the DISM /Online /Cleanup-Image /RestoreHealth command. For more information, please visit: CHKDSK vs ScanDisk vs SFC vs DISM Windows 10 [Differences]
Fix 4: Reset the Computer
Does the UAC Yes button come back? Or is it clickable? If not, the last solution is to reset your computer. to secure your files, please choose the Keep my files option on the Reset this PC window.


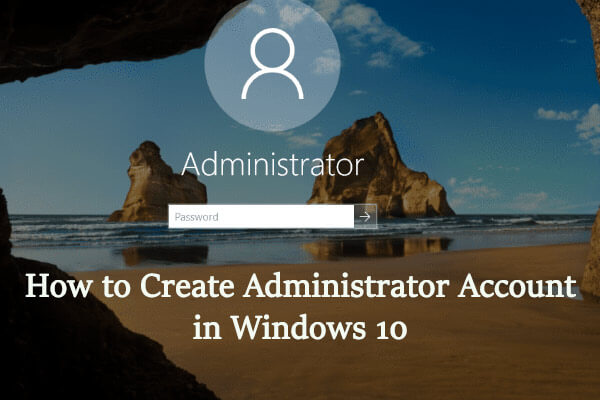
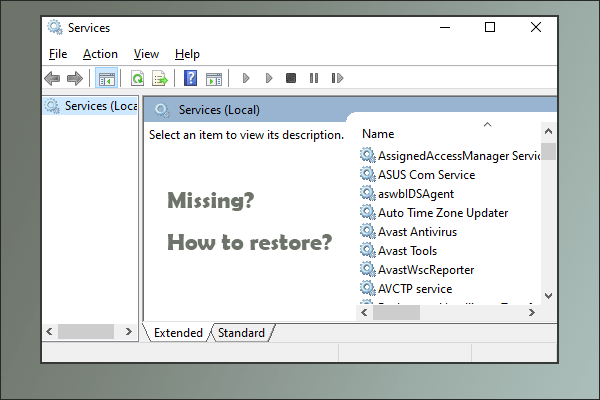
User Comments :