If you run into some annoying issues on your Mac and have no idea how to get rid of them, you can try reinstalling your OS. However, sometimes certain errors may happen during the process of reinstalling OS. For instance, you may experience the “this item is temporarily unavailable Mac” issue after you enter your Apple ID for reinstalling OS.
What if your Mac this item is temporarily unavailable? Is there any effective way to solve this issue? Fortunately, several possible solutions are summarized in this post. Just pay attention to the following content.
Method 1: Make Sure You Use the Right ID
If the Apple ID you are currently using is different from the one you used to install OS before, you will get stuck in the “this item is temporarily unavailable Mac” issue. Therefore, to get rid of this issue, you need to use the same Apple ID as your Mac OS was first installed. If the error persists after you enter the right Apple ID, you should go on with other solutions.
Method 2: Sign In to iCloud with Your Account
If there is not an Apple ID associated with your MacBook, you may fail to download or install a new macOS and encounter the “this item is temporarily unavailable Mac” issue. In this case, you ought to sign into your iCloud account.
Step 1: Go to macOS Utilities. Then highlight Get Help Online and click Continue to open Safari.
Step 2: Visit the official iCloud webpage on your browser and sign in by entering your Apple ID and password.
Step 3: Go back to the installation window and enter the same Apple ID you use to sign in to iCloud. After that, you may be able to finish the installation process.
Method 3: Correct the Date and Time
The incorrect date and time on your device may lead to the “this item is temporarily unavailable Mac” issue as well. To solve the issue, you should set the date and time correctly. The following are detailed steps for this operation.
Step 1: Press Command + Space to open Spotlight.
Step 2: Search for System Preferences and open it. Then click Date & Time > Date & Time.
Step 3: In the next window, uncheck the Set date and time automatically option. Then set the correct date and time manually.
Step 4: After you finish the process, click Save to apply the changes.
Once done, enter your Apple ID to try the OS installation again to see if the error is resolved.
Method 4: Erase the System Junk on Your Mac
The “Mac this item is temporarily unavailable” issue may also happen due to the system junk accumulated in your macOS. To do this, you can take advantage of third-party software or just follow the steps below.
Step 1: Click the Finder icon from the dock and then select Go > Go to Folder.
Step 2: Type ~/Library/Caches in the pop-up box and press Return to open the caches folder.
Step 3: Once the folder is opened, press Command + A to select all the files and folders inside. Then drag them to Trash.
Method 5: Delete the Macintosh HD Partition
If the above solutions don’t solve the “this item is temporarily unavailable Mac” issue, it’s recommended that you try deleting the Macintosh HD partition.
Step 1: Make sure your Mac is connected to a stable Internet connection.
Step 2: Restart your device and then press & hold the Command and R keys when you hear a startup sound. Keep holding these keys until macOS Utilities appears.
Step 3: Select Disk Utility and then click Continue.

Step 4: Click the View icon at the top-left corner and then select Show All Devices from the drop-down menu.
Step 5: Select the Macintosh HD disk and then click Erase to delete it from your Mac.
Step 6: Restart your Mac. Then press and hold Option + Command + R until you see a spinning globe on the screen. After that, your Mac will start downloading the OS.
All the methods mentioned in this post are available. When you are experiencing the “this item is temporarily unavailable Mac” issue, you can try them to solve your problem. If you have any problems with this issue, you can leave a message in the following comment zone.
You may also like reading: Which Is the Best Format for External Hard Drive on Mac?
How to Use Disk Utility on Mac | Partition/Repair/Restore Drive
Do you also have a Windows PC and are interested in managing your partitions and disks? If so, you can try MiniTool Partition Wizard. It’s an all-in-one partition manager that enables you to create/resize/format/delete partitions, copy/wipe disks, migrate OS to SSD/HD, etc. To obtain more information on this program, you can visit its official website.

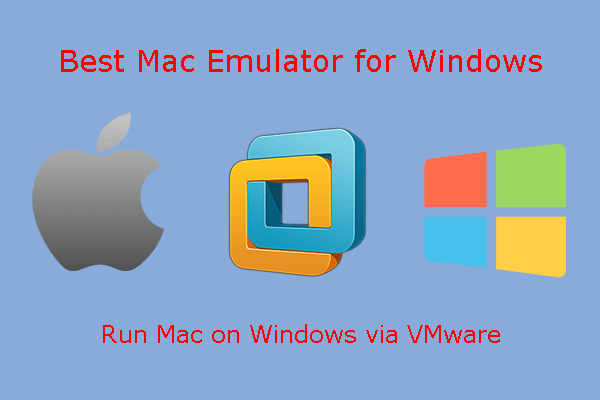
User Comments :