Word is a Microsoft program that is used to create, edit and view documents. It contains various features and is simple to use. However, some errors are likely to come out when you handle files with Word. The “Word cannot open the file because the file format does not match the file extension” error is one of them.
How to solve the “Word cannot open the file because the file format does not match the extension” issue? You can find some solutions in the following tutorial.
Solution 1: Change the File Extension Manually
Changing the file extension manually may work when you encounter the “the file format does not match the file extension in Word” issue.
Step 1: Press Windows and E together to open File Explorer.
Step 2: Click the View tab at the top taskbar and then check File name extensions in the Show/hide section.
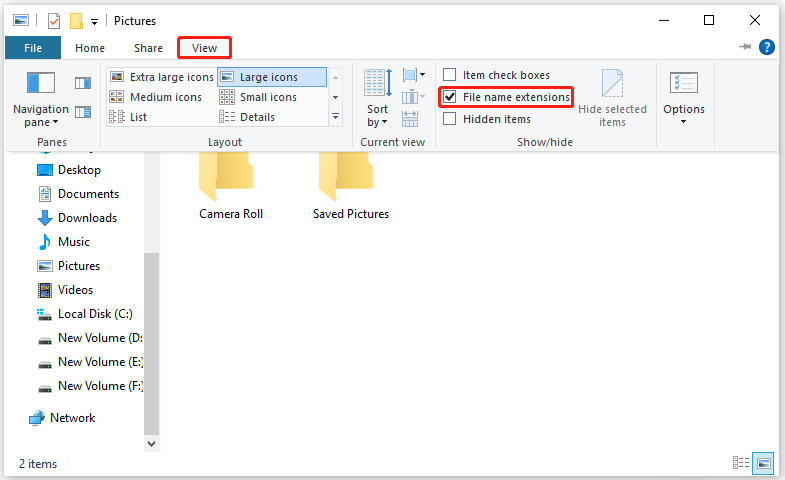
Step 3: Right-click the Word file you want to open and select Rename. Then change the file extension from .docx to .doc.
Step 4: Click Yes when there is a pop-up window that asks if you are sure to change the extension.
Step 5: After you change the file extension successfully, check if you can open the file without the “Word cannot open the file because the file format does not match the file extension” message.
If this way doesn’t solve the issue, you should move on to the next solution.
Solution 2: Change the File Type to .asd
Another solution that may help you get rid of the “Word cannot open the file because the file format does not match the file extension” message is to change the file type.
Step 1: Open File Explorer and copy the file with the error.
Step 2: Navigate to the following path: C:Users%username%AppDataLocalMicrosoftOfficeUnsavedFiles
Step 3: Paste the copied file here. Then right-click the file and select Rename.
Step 4: Change the file type to .asd and then click Yes.
Step 5: Select Word and click Open from the left panel. Then click Recover Unsaved Documents at the bottom.
Step 6: In the list, double-click the right file to open it and then save it.
Once you finish the above steps, you can open the file with the correct extension. If not, try other ways.
Solution 3: Repair Microsoft Office
In some cases, the “Word cannot open the file because the file format does not match the extension” error is possibly caused by the corrupted Microsoft Office application. To remove it, you need to repair the Microsoft Office application.
Step 1: Press Windows + I to open Settings and then select Apps.
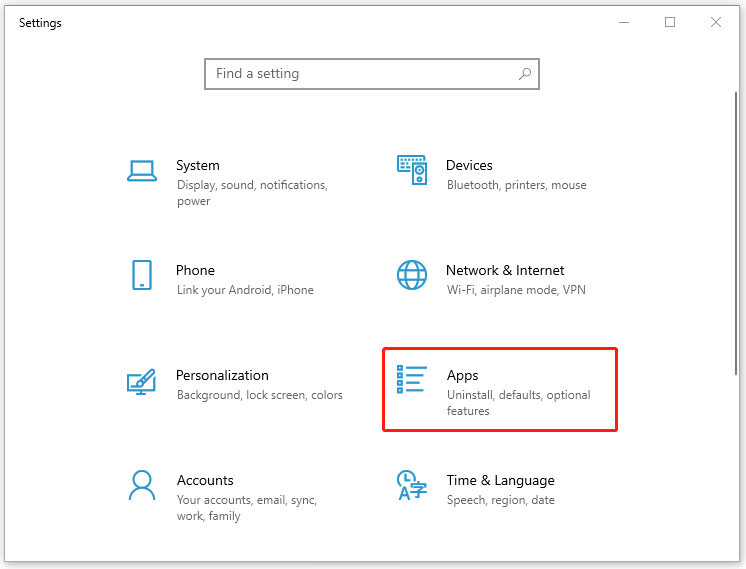
Step 2: In Apps & features, scroll down to find Microsoft Office from the right side and then click Modify below the application.
Step 3: In the next window, select Quick Repair and then click Repair.
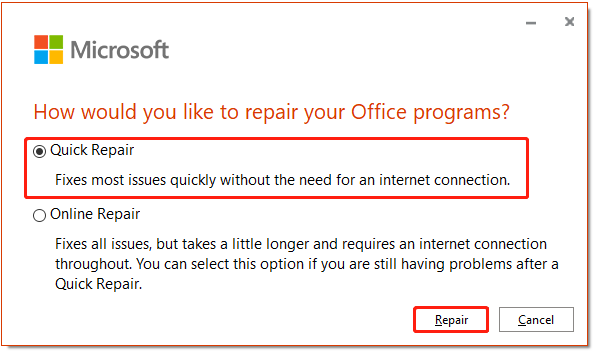
Step 4: Click Repair again to execute the operation.
Step 5: After the process is completed, restart your computer and try to open the file again to see if the “the file format does not match the file extension in Word” issue is fixed.
Solution 4: Unlock the Word File
By default, the Office attachments downloaded from an email need to be unlocked before opening, for security. Otherwise, you may encounter the error “Word cannot open the file because the file format does not match the file extension”.
To unlock an attachment, you should follow the steps below.
Step 1: Open File Explorer and find the target file.
Step 2: Right-click the file and select Properties.
Step 3: Under the General tab, check the Unblock option to unlock the specified file.
Step 4: Click Apply and then OK to carry out the operation.
After that, you might be able to open the file without the error message.
Those solutions mentioned above are available when you meet the “Word cannot open the file because the file format does not match the file extension” issue. Please leave a message below if you have any other problems with the issue.

![How to Unhighlight in Word After Copy and Paste? [5 Methods]](https://images.minitool.com/partitionwizard.com/images/uploads/2022/05/how-to-unhighlight-in-word-thumbnail.png)
User Comments :