Some players of Stellaris complain that the game won’t launch or crashes at launch. If you are one of them, this article could be helpful for you. Here, MiniTool Partition Wizard displays 5 feasible methods to fix “Stellaris won’t launch”.
Stellaris is a real-time 4X grand strategy video game developed and published by Paradox Interactive. This game is available on multiple platforms, including Windows, macOS, Linux, PlayStation 4, and Xbox One. Recently, some Windows players report on the forum that Stellaris won’t launch or crashes at launch.
You might encounter the Stellaris crash or not launching due to software conflicts, driver issues, improper settings, and so on. In the following contents, you will learn about 5 possible solutions and you can try them one by one.
Now, let’s start our troubleshooting.
Fix 1: Modify the Properties Setting of Stellaris
If Stellaris crashes or won’t launch on your Windows computer, perhaps it lacks administrator permissions to access certain required files or is not compatible with your Windows version. And the fullscreen optimizations feature could also lead to the problem.
To fix the issue, you can follow the steps below to make some changes to the properties settings of the game.
Step 1: Right-click the shortcut icon or executable file of Stellaris and choose Properties.
Step 2: Switch to the Compatibility tab, check Run this program in compatibility mode for and choose Windows 7 from the drop-down menu.
Step 3: Check Disable fullscreen optimizations.
Step 4: Check Run this program as an administrator.
Step 5: Click Apply and OK to save changes.
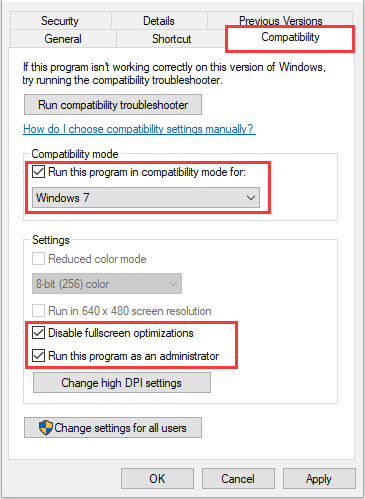
After that, you can try launching Stellaris again to check the crashing issue has been resolved. If not, you can move on to the next solution.
Fix 2: Verify the Integrity of Game Files
When certain critical game files are corrupted or missing, the game is very likely to crash or fail to launch. In this case, you can try verifying the integrity of game files for your Stellaris in Steam.
You just need to:
Step 1: Open your Steam client and click LIBRARY.
Step 2: Find your Stellaris among the installed games. Right-click it and choose Properties.
Step 3: Go to the LOCAL FILES tab and click VERIFY INTEGRITY OF GAME FILES.
Wait patiently until the verification process is done. Then, launch your game again to check the Stellaris crashing at launch issue has been removed.
Fix 3: Configure DEP Settings
Data Execution Prevention (DEP) is a Windows feature that helps protect against damage from viruses and other security threats. Some users have solved the Stellaris crash by turning on this feature, and you can also have a try.
Here’s a simple tutorial for you.
Step 1: Press Windows + I to open the Run window.
Step 2: Input sysdm.cpl and click OK to open System Properties.
Step 3: Under the Advanced tab, click the Settings button in the Performance section.
Step 4: In the new Performance Options window, click the Data Execution Prevention tab and check Turn on DEP for essential Windows programs and services only. Click Apply and OK to save the changed settings.
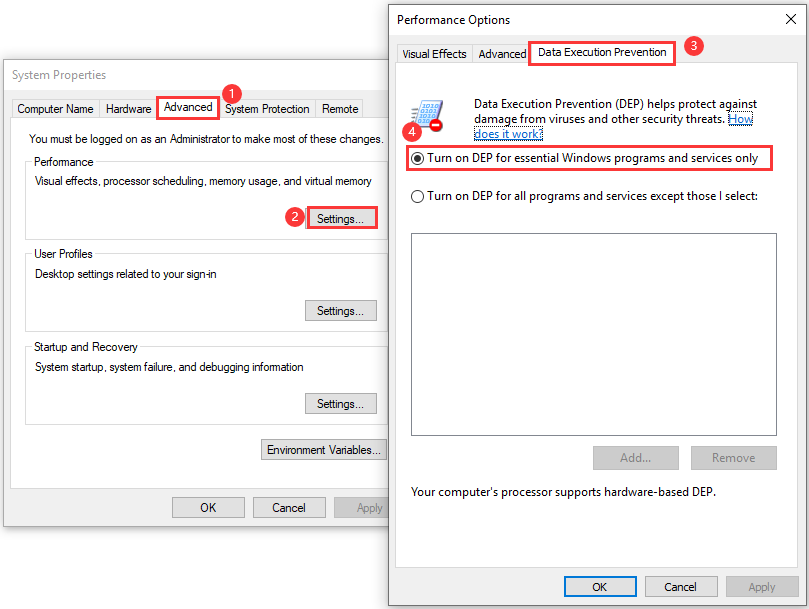
Once it’s done, go to check if you can launch Stellaris without the crashing issue.
See also: How to Disable DEP (Data Execution Prevention) Windows 10
Fix 4: Update Graphics Driver
As you know, the graphics card plays an important role in the proper functioning of video games. If your graphics card driver is outdated or corrupted, you might encounter Stellaris crashing at launch. Then, updating your graphics card driver to the latest version might fix the problem.
Step 1: Right-click the Start button and choose Device Manager to open it.
Step 2: Expand the Display adapters category, right-click your graphics card driver, and choose Update driver.
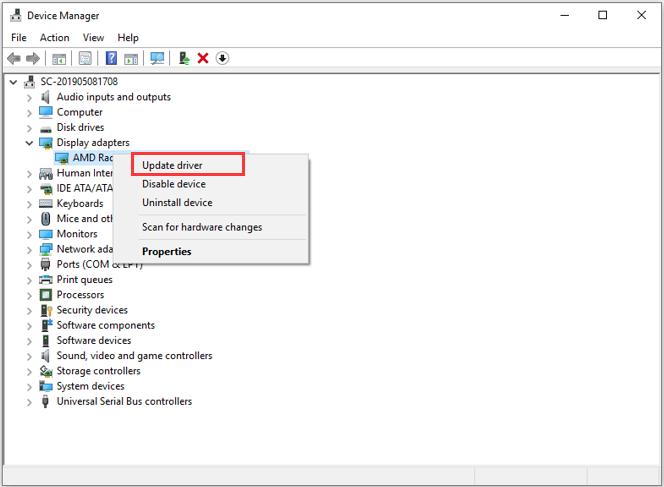
Step 3: Choose Search automatically for updated driver software to continue.
If Windows find the latest driver software for your device, just follow the onscreen instructions to install it properly. After that, restart your computer and check if the “Stellaris won’t launch” issue disappears.
Fix 5: Clean Boot Your Computer
As mentioned before, you might encounter Stellaris crashing at launch due to software or services conflict. If none of the above methods fail to fix the problem for you, you can try performing a clean boot for your Windows computer to find out the problematic software. Here’s what you need to do:
Step 1: Invoke the Run window, input msconfig, and press Enter to open System Configuration.
Step 2: Switch to the Services tab, check the Hide all Microsoft services option, and click the Disable all button.
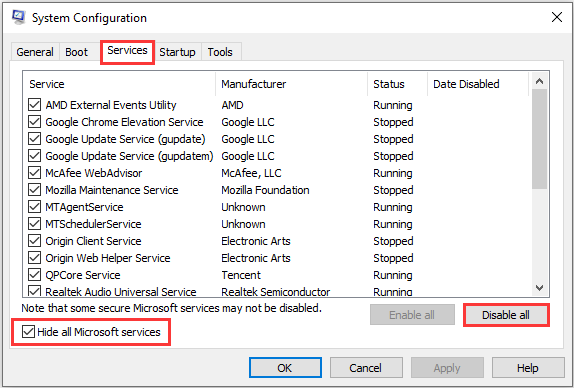
Step 3: Go to the Startup tab and click Open Task Manager to view the Startup section of Task Manager. Here, you need to disable all the listed items.
Step 4: When you go back to the System Configuration window, click Apply and OK to save changes. Then, you will be required to restart your computer to apply these changes. Just click the Restart button in the pop-up window to confirm the operation.
After your computer boots up, you can relaunch your game to test the issue. If you can launch Stellaris without any problems, you can go to enable these disabled items one by one to find the problematic one. Then, you can keep it disabled while you are playing the game or choose to remove it from your computer.

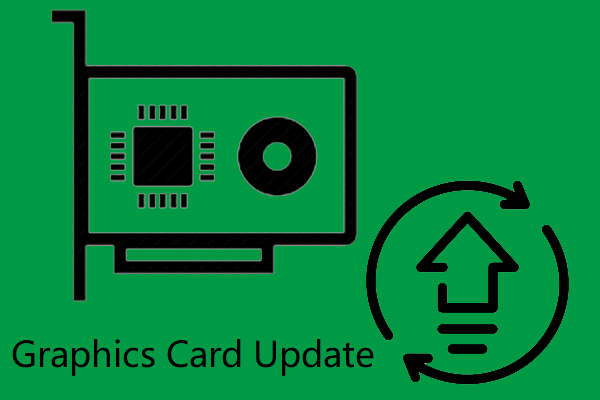
User Comments :