You may receive the “Steam is having trouble connecting to the Steam servers” error message when trying to log into your Steam account on your PC. How to fix the error? This post from MiniTool will show you some effective solutions to fix the connection error.
When you try to log into your Steam account via the Steam app on your PC, you may come across the Steam connection error message “Steam is having trouble connecting to the Steam servers”.
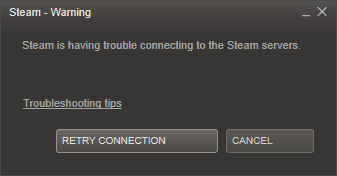
This error is caused by many reasons such as misconfigured Internet connection and administrator permissions issue. Many users don’t know how to fix the error and ask for solutions online.
Well, after analyzing several posts on how to fix the “Steam is having trouble connecting to the Steam servers” error message, here I have summarized some top solutions for you. If you don’t know how to fix the issue, try the following solutions one by one.
Solution 1. Run Steam as Administrator
If the Steam app is running without administrator permissions, it may give rise to various error messages such as “Steam is having trouble connecting to the Steam servers”. If this is the case, you can run Steam as administrator and check if this can stop the error connecting to Steam servers message.
If you don’t know how to run Steam as administrator, you can follow the steps below:
Step 1. Find the Steam shortcut on your PC and right-click on it to choose Properties.
Step 2. In the Properties window, switch to the Compatibility tab and then check the box next to the Run this program as an administrator option.
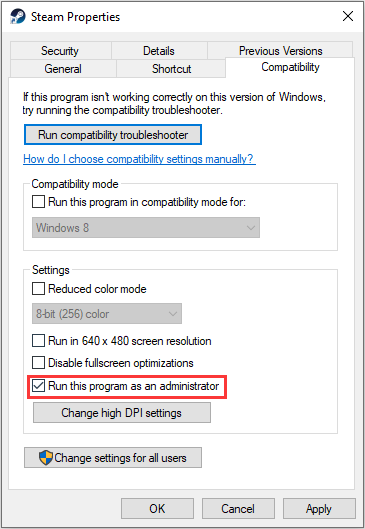
Step 3. At last, click the OK or Apply button to allow the changes.
Then re-launch the Steam app and try to log into your account again to check if the Steam is having trouble connecting to Steam servers error disappears.
Solution 2. Reset Winsock via CMD
If you get the “Steam is having trouble connecting to the Steam servers”error message when trying to login into Steam, you can run netsh winsock reset command to reset winsock catalog to default setting. Many users reported after restting winsock via CMD, they fixed the Steam connection error.
You can try this method to remove “Steam is having trouble connecting to the Steam servers” error message. If you don’t know how to run netsh winsock reset command, here are detailed steps:
Step 1. Press Windows Logo + R keys together on the keyboard to bring up the Run dialog box. Then type cmd in the Run dialog box and press the Ctrl + Shift + Enter keys to run Command Prompt with administrator privileges.
Step 2. In the elevated Command Prompt window, type the following commands one by one and hit Enter after each.
- netsh winsock reset
- netsh int ip reset reset.log hit
Step 3. When the above commands are executed successfully, you can close the Command Prompt window and check if the “Steam is having trouble connecting to the Steam servers” connection error gets resolved.
Solution 3. Add the Steam App as an Exception to Windows Firewall
Sometimes Windows Firewall could Steam from connecting, which give rise to the error Steam is having trouble connecting to the Steam servers”. In this case, you’d better add the Steam app as an exception to Windows Firewall to allow the program to access the Internet.
Step 1. Type Control in the Windows search bar and then click the best match Control Panel to open it.
Step 2. Locate Windows Defender Firewall and click on it.
Step 3. In the new pop-up window, choose Allow an app or feature through Windows Defender Firewall.
Step 4. Click the Change settings button.
Step 5. Scroll down to find the Steam app, and then check the box next to it to allow through the Firewall.
Step 6. At last, click the OK button to save the changes.
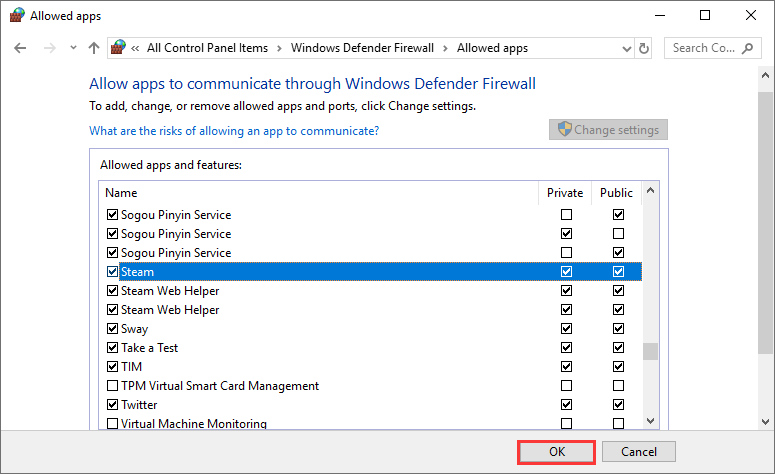
You may be interested in this post: How to Allow or Block a Program Through Firewall Windows 10
Now you should know how to fix the “Steam is having trouble connecting to the Steam servers” error message. Which method works for you? Do you have better solutions? We are glad to have you share it with us.

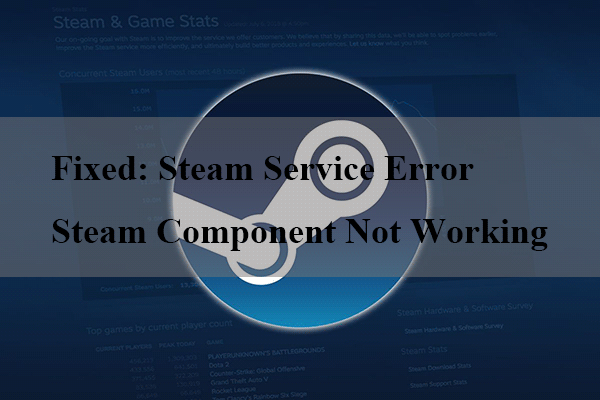
User Comments :