If you are bothered by the display options of update notifications in Windows 11? Well, this article from MiniTool Partition Wizard provides you two ways to show or hide display options for update notifications in Windows 11.
Windows 11 displays two types of update notifications when an update needs to be installed:
- One is a notification that you are ready to install an update.
- The other tells you that you must restart your computer to complete the installation.
However, if you don’t want to receive such notifications from time to time, you can show or hide the display options for update notifications in Windows 11 in two ways: using the Local Group Policy Editor or the Registry Editor.
Show or Hide Display Options Using Local Group Policy Editor
If you want to show or hide display for update notifications in Windows 11 using Local Group Policy Editor, follow the steps below:
Step 1: Press the Win + R key to open the Run dialog box. Then type gpedit.msc in it and press Enter to open the Local Group Policy Editor.
Step 2: Once Local Group Policy Editor appears on your screen, navigate to the following path:
Computer Configuration > Administrative Templates > Windows Components > Windows Update > Manage end user experience
Step 3: On the right side of the Manage end use experience folder, double-click the Display options for update notification setting and select the Enabled option.
Step 4: Then expand the Specify the update notifications display options drop menu. Here are three options you can choose:
- Default OS Windows Update notifications
- Disable all notifications, excluding restart warnings
- Disable all notifications, including restart warnings
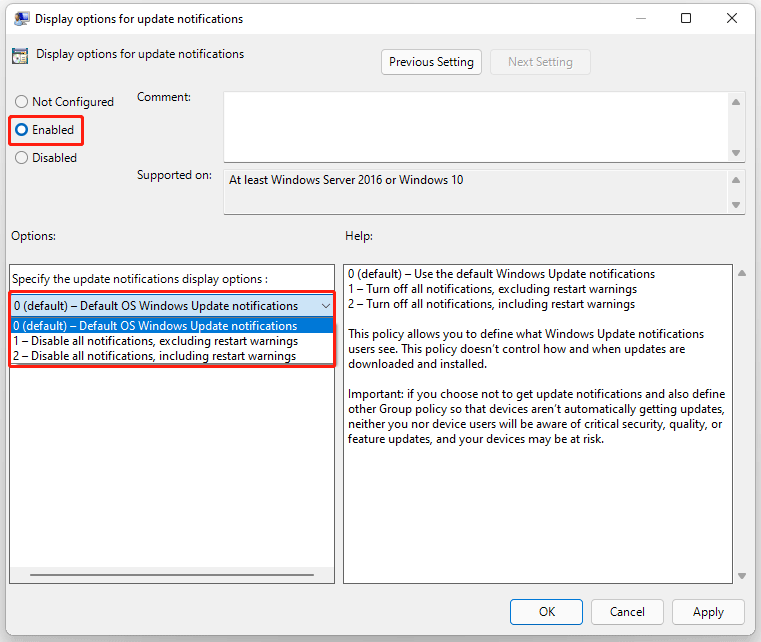
Step 5: After selecting the desired option in the drop-down menu, click the Apply > OK button.
After that, restart your computer.
Show or Hide Display Options Using Register Editor
To show or hide display for update notifications in Windows 11 using Register Editor, you can refer to the following steps:
Step 1: Open the Run dialog box. Then type regedit in it and press Enter to open the Register Editor.
Step 2: When you open the Register Editor window, navigate to the following path:
HKEY_LOCAL_MACHINESOFTWAREPoliciesMicrosoftWindows
Step 3: Right-click on the Windows key and select New > Key. Then name the newly created key as WindowsUpdate.
Step 4: Then right-click on the WindowUpdate folder and select New > DWORD (32-bit) Value.
Step 5: Set the name as SetUpdateNotificationLevel and double-click on it to set the Value data as 1. Then click on the OK button.
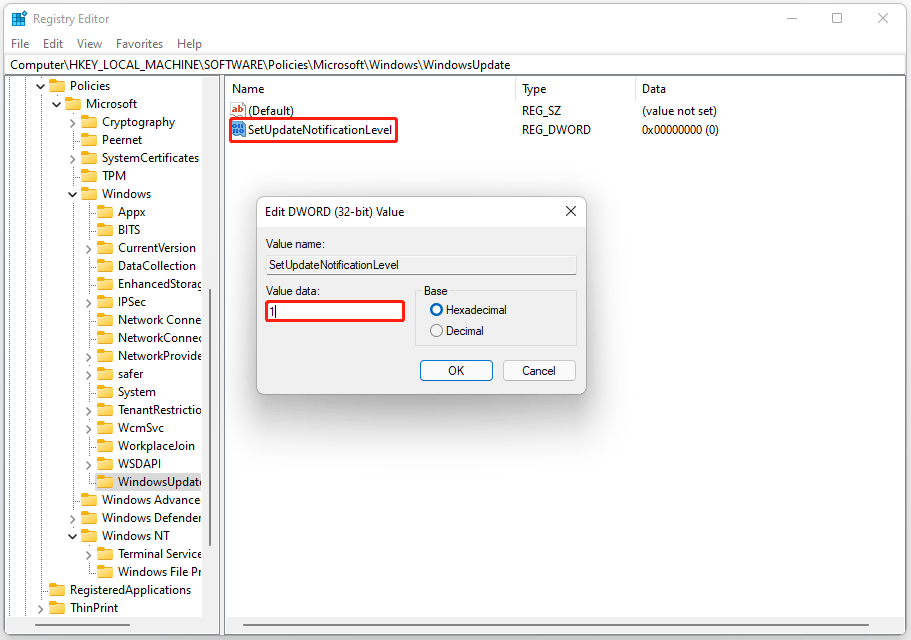
Step 6: After that, create another DWORD (32-bit) value and name it UpdateNotificationLevel. Then double-click it to set the Value data as follows:
- 0: Default OS Windows Update notifications
- 1: Disable all notifications, excluding restart warnings
- 2: Disable all notifications, including restart warnings
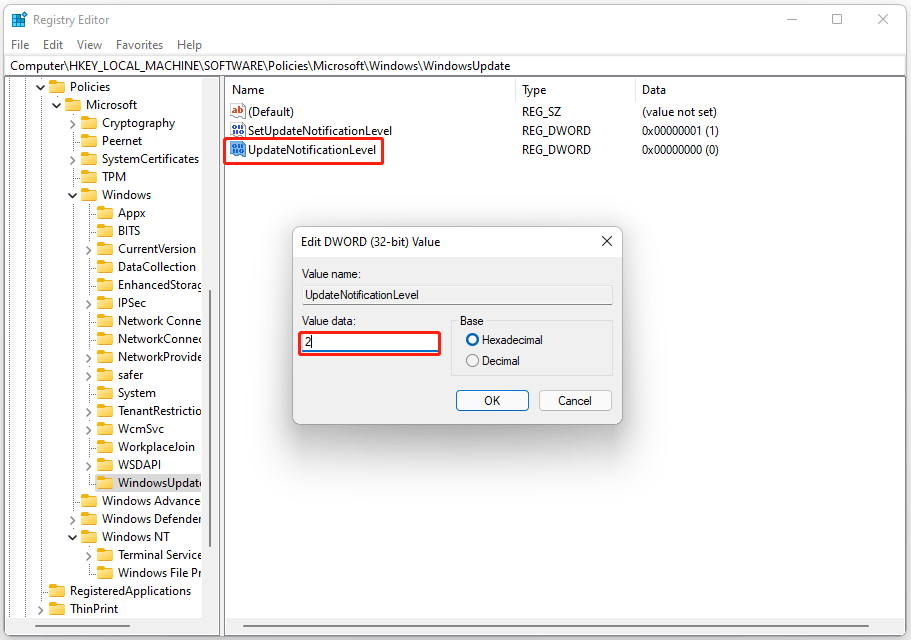
Step 7: Click on the OK button. Then restart your computer to apply the changes.
Bottom Line
To sum up, this article tells you about how to show or hide display options for update notifications in Windows 11. If you have any doubts about this article or have better way to this problem, you can share it in the comment zone.

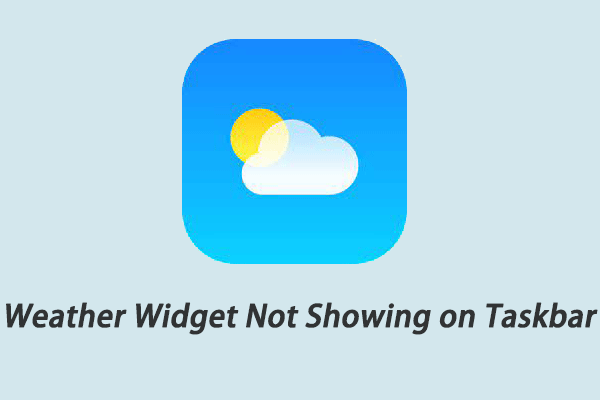
User Comments :