There's a new feature in the Windows 11 operating system that lets you add more apps to the Start menu, and this article from MiniTool Partition Wizard shows you how to show more pinned tiles on Windows 11 Start menu.
The Windows 11 Start menu is significantly different from Windows 10. It has a lot of new things on its menu and a lot that could be changed. The Windows 11 Start menu displays a search bar at the top. Below that, you can find Pinned Apps, followed by a Recommendations section.
By default, the Pinned section displays pinned applications in three lines. Alternatively, you can see three lines showing newly installed apps and recently opened files in the Recommended section.
Well, how to show more pinned tiles on Windows 11 Start menu? Please keep reading.
How to Show More Pinned Tiles on Windows 11 Start Menu?
There are two ways to show more apps and add more tiles to the Start menu on Windows 11.
Show More Apps on Windows 11 Start Menu Using Settings
To show more apps on Windows 11 Start Menu, do the following steps:
Step 1: Press the Win + I key to open Settings. Then navigate to the Personalization > Start option.
Step 2: On the Start page, select the More pins layout. If you want to show more recommendations, you can click the More recommendations layout.
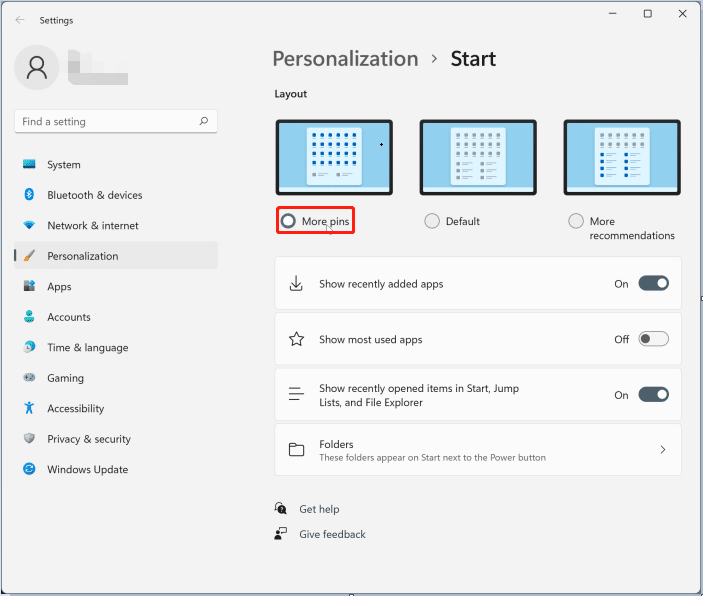
After completing the above steps, you can open the Start menu to see the four rows of pinned apps.
Show More Pinned Tiles on Windows 11 Start Menu Using Registry Editor
You can use Registry Editor to show more pinned tiles on Windows 11 Start menu, but in a more complicated way. Here is the guide:
Step 1: Press the Win + R key and type regedit in the search box to open the Registry Editor.
Step 2: Copy the following path and paste it into the address bar to get there faster, then press Enter:
HKEY_CURRENT_USERSoftwareMicrosoftWindowsCurrentVersionExplorerAdvanced
Step 3: Find and double click the Start_Layout value on the right side of window.
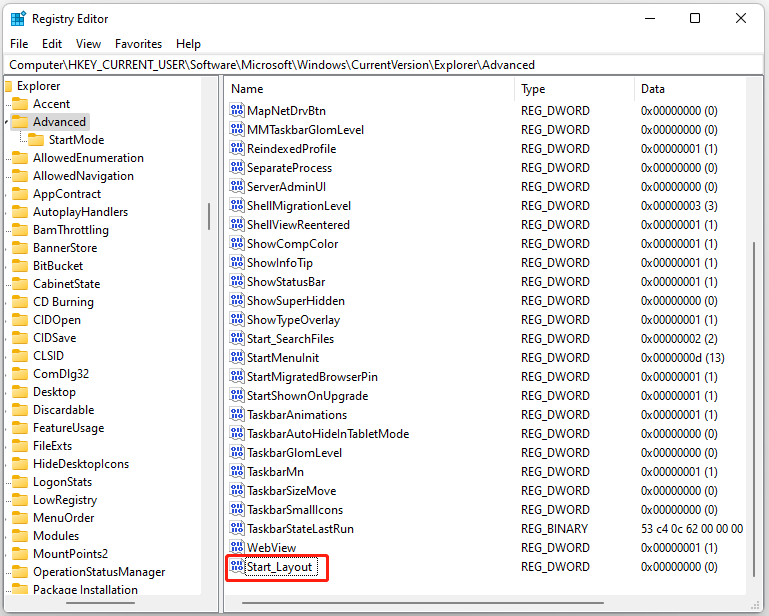
Step 4: Change the value data depending on the option you want to select.
- 0: the Default view
- 1: the Start menu to show More apps
- 2: show More recommendations on the Start menu
So, to show more pinned tiles on Windows 11 Start Menu, you need to set 1 as the value data and click OK.
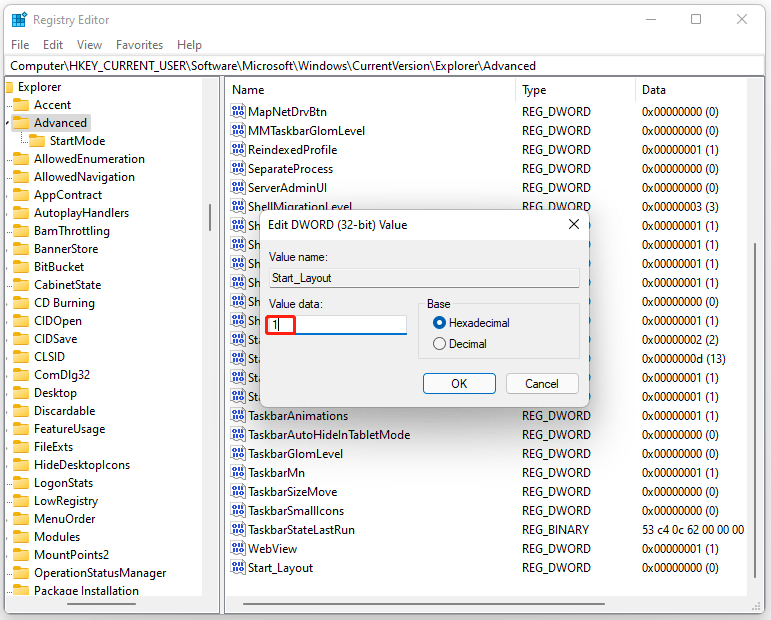
After that, you can see more apps on Windows 11 Start menu.
Besides that, you can customize the start menu in Windows 11 using Windows Settings. For example, add or remove pinned apps, show or hide items in the recommended list, align the start menu to the left, and more.
Bottom Line
How to show more pinned tiles on Windows 11 Start menu? This article shows you two ways. Is this article helpful to you? And if you have any problems with this article, please leave them in the comment zone and we will try to answer them as soon as possible.

User Comments :