Roku is a smart TV with great features and great picture quality. However, the problem you may encounter is the TCL Roku TV remote not working properly. So, this article from MiniTool Partition Wizard shows you how to fix this issue.
Why is Roku TV remote not working? Your TCL Roku TV remote may not work due to dead batteries, obstructions, blocked sensors, or unpaired settings. Often, the problem only manifests itself with a corresponding fix.
Well, how to fix the TCL Roku TV remote not working? Please keep reading.
Way 1: Check the Battery of the Roku
A low or dead battery can cause the remote control to malfunction. First, remove the batteries, then reinstall each battery. If the remote does not respond, replace the batteries and try again.
Way 2: Check for Blocked IR (Infrared) Signals
IR remotes require a direct signal free of obstacles. The remote won’t work if there is an object, wall, or other obstacle blocking the line of sight between the Roku TV and the Roku remote.
Way 3: Re-pair the Roku Remote
Another common reason a Roku remote isn’t working is that the control isn’t paired with the box it’s supposed to operate on. To re-pair the Roku remote, here is the guide.
Step 1: Disconnect power to the Roku box.
Step 2: Wait 10 seconds, reconnect the box, and wait for the home page to load.
Step 3: Find the pairing button on the remote. It’s usually located on the front of the device or in the battery compartment.
Step 4: Press and hold the button for five seconds or until you see the Roku remote flashing.
Way 4: Reset the Roku Remote
You can reset your Roku remote by performing a specific sequence during the startup of the box or joystick. Remove the batteries from the remote and unplug the power cord from the Roku streaming device. Wait 5 seconds, then reconnect power to the device. When the Roku logo appears on the home screen, reinstall the batteries in the remote. Wait 30 seconds to see if the remote reconnects with the Roku device.
Way 5: Check for HDMI Interference
Some models of remote control are affected by interference from nearby HDMI cables. To fix this, you must connect the streaming stick to the HDMI cable extender, not the port on the TV. Extenders help reduce distractions by allowing you to place your Roku sticks away from your TV.
Note: Moving your Roku device to a different HDMI port may mean you have to reset your Roku. However, it may remove the faulty HDMI port from the list of potential problems.
Way 6: Check Wi-Fi Connection Status
Depending on whether you have a Roku player or streaming stick, your Roku device has at least one network connection. On Roku players, most have wired and wireless options. The streaming stick only has a Wi-Fi connection.
Way 7: Download and Install the Roku App
If you can’t use the remote at all, download the Roku Remote app from the Apple App Store or Google Play Store. The app has all the features of a Roku remote, plus easier typing in text searches.
If none of the above methods resolve the TCL Roku remote not working issue, you may have no choice but to replace the TCL Roku TV remote. Fortunately, replacing the remote doesn’t cost that much.

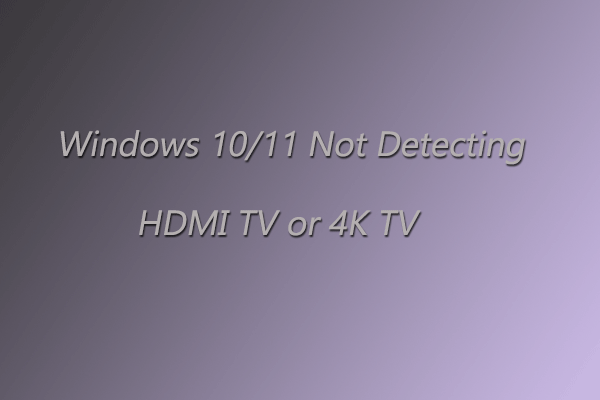
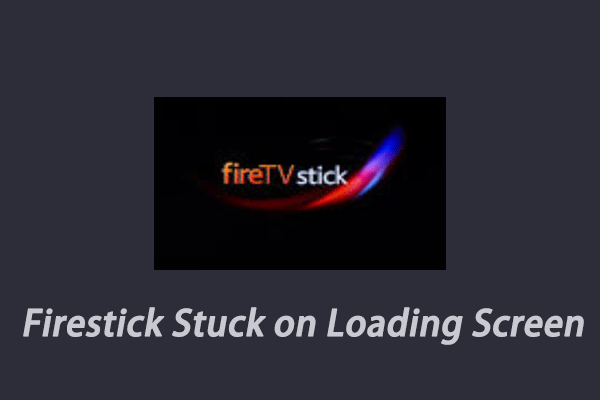
User Comments :