Sometimes, you might need to restart print spooler for certain reasons. Do you know how to do that? In this guide from MiniTool Partition Wizard, 3 commonly used methods to restart print spooler in Windows 10 are listed and you can have a try.
Printing is a regular operation in work place, and the print spooler is a necessary factor for printing tasks. The print spooler is a software program that is responsible for managing all print jobs currently being sent to the computer printer or print server. It allows you to delete a print job being processed or manage these to be printed.
There are many issues that has been reported with printer, such as printer not activated error code 30 and error printing. Commonly, most printer issues or print spooler problems can be fixed by a simple restart of the print spooler service. If you don’t know how to restart print spooler, this post is here for you.
Generally, you can restart print spooler Windows 10 via Task Manager, Command Prompt, and Services. Keep on your reading to get the detailed instructions.
See also: Print Spooler Service Not Running? Here are 3 Methods
Option 1: Restart Print Spooler in Task Manager
The easiest way to restart or start print spooler is making use of Task Manager. The steps are listed below:
Step 1: Right-click the Start button and choose Task Manager. Also, you can press Ctrl + Shift + Esc key combination to open Task Manager quickly.
Step 2: Switch to the Services tab.
Step 3: Scroll down to locate the Spooler service, right-click it and choose Restart.
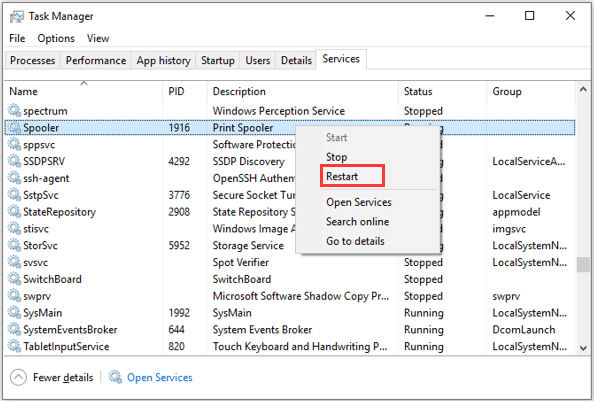
Option 2: Restart Print Spooler via Command Prompt
Alternatively, you can also restart print spooler Windows 10 in Command Prompt.
Step 1: Press Windows + R to open Run window. Then, input cmd and press Ctrl + Shift + Enter to run Command Prompt as an administrator.
Step 2: When you receive a User Account Control (UAC) window, click OK to confirm the operation.
Step 3: In the command console, input net stop spooler and press Enter key to stop print spooler.
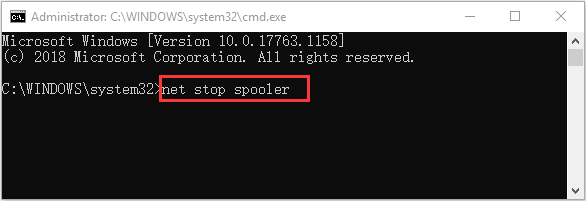
Step 4: To resolve print or print spooler problems, you can navigate to the directory C:WindowsSystem32SpoolPrinters and delete all the contents in the Printers folder to remove the print jobs.
Step 5: Now, you can go back to Command Prompt, type net start spooler, and press Enter to start print spooler.
After that, you can start your print tasks again and they should be completed properly.
Option 3: Restart Print Spooler Through Services
You can also perform the same operation in the Services app. Besides, you can make more changes for the service here.
You just need to invoke the Run window, input services.msc in the empty box and click OK to open Services app. Then, scroll down to locate the Print Spooler service.
To stop/restart print spooler, you can click Stop the service/Restart the service in the left pane, or right-click the service and choose Stop/Restart. If the service is stopped, you can click Start the service in the left pane, or choose Start from the context menu.
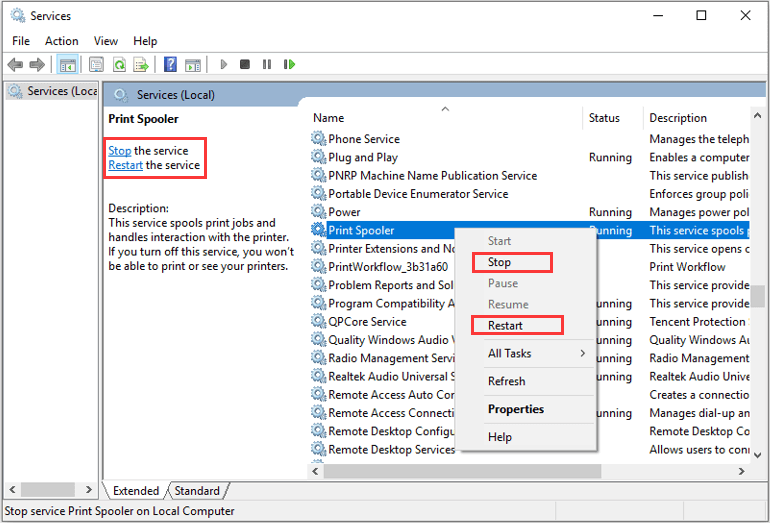
To make more configuration for the service, you can double-click it to open its Properties. Here, you can also stop/start print spooler by click Stop/Start button. And you are allowed to choose a Start type from the drop-down list as your needs.
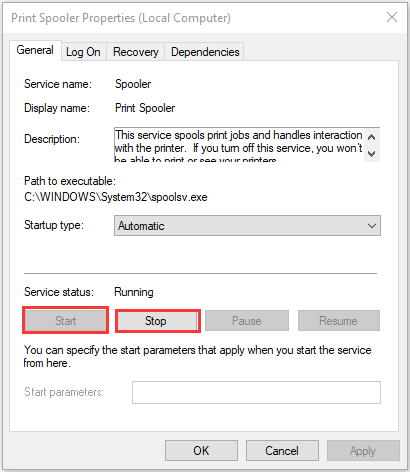
That’s all about how to restart print spooler Windows 10. Hope you can benefit from this post and get out of print spooler problems.

User Comments :