Background apps usually consume a very small amount of resources and there should not be high CPU usage problem for them. However, many users report that they have encountered ravbg64.exe high CPU usage issue. MiniTool offers 3 methods to solve the problem.
What Is Ravbg64.exe?
Ravbg64.exe is a process belonging to the Realtek High Definition Audio codecs or the Realtek driver. Generally, you shouldn’t terminate it because Realtek HD Audio is a tool that helps manage audio on PC.
Usually, ravbg64.exe runs in the background and should not take a lot of processing power or memory. If you encounter ravbg64.exe high CPU usage issue, you can try to fix it with the following methods.
Before you go to the solutions, you need to make sure the ravbg64.exe which takes high CPU is not a virus. You can open your Task Manager, right-click the ravbg64.exe process, and select Open file location. If it’s in the path: RealtekAudioHDA folder, it’s not a virus. Then you can follow these methods to fix the problem.
Method 1: Update the Realtek Driver
To solve ravbg64.exe high CPU usage issue, you can try updating the Realtek driver. The detailed steps are as follows.
Step1: Press Win + R to invoke Run window. Then input devmgmt.msc and click OK to open Device Manager.
Step 2: Double-click Sound, video and game controllers to expand the list.
Step 3: Right-click your Realtek Audio driver and select Update driver.
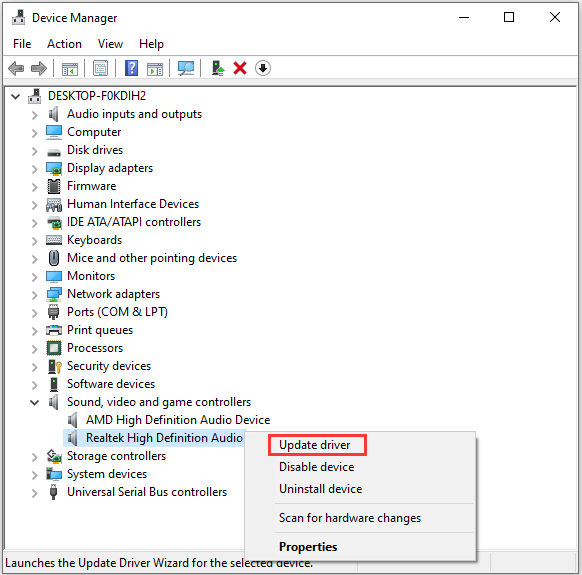
Step 4: In the pop-up window, click Search automatically for updated driver software and then follow the instructions to complete the process.
Then, you need to restart your computer and open Task Manager to check if ravbg64.exe high CPU usage issue is fixed.
Method 2: Disable and Enable Related Realtek Audio Programs
You can also try disabling the startup Realtek software via System Configuration and Realtek audio driver via Device Manager, and then enabling them all to solve the problem.
Step 1: Open Run window and type msconfig in the box. Then press Enter to go to System Configuration.
Step 2: Under Startup tab, click Open Task Manager. Then disable all startup items related to Realtek audio. To do this, you just need to select them and click Disable one by one.
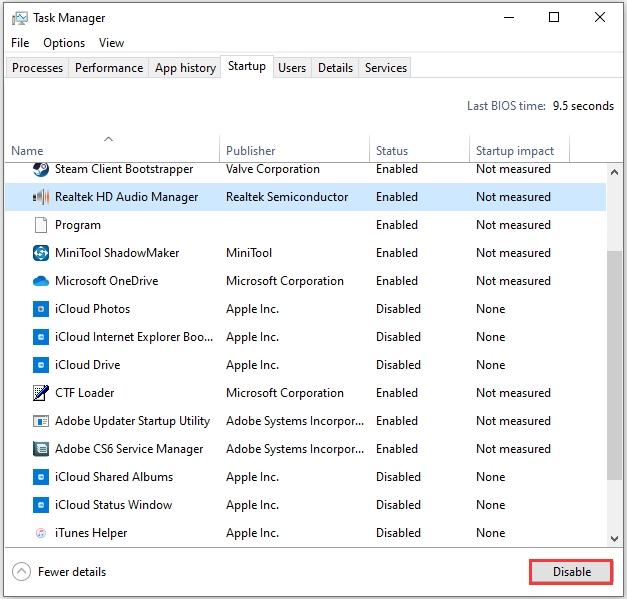
Step 3: Follow Method 1 to locate Realtek audio device and right-click it. Then select Disable device.
After you disable them all, refer to instructions above to enable them again. Then check if the problem is solved.
Method 3: Add Registry Keys
The issue ravbg64.exe high CPU usage may occur when the SRS Labs and APO Registry keys are missing. If they are missing, you need to add them manually.
Step 1: In Run window, input regedit and click OK to enter Registry Editor.
Step 2: Navigate to HKEY_LOCAL_MACHINESOFTWARE.
Step 3: Right-click SOFTWARE and select New > Key.
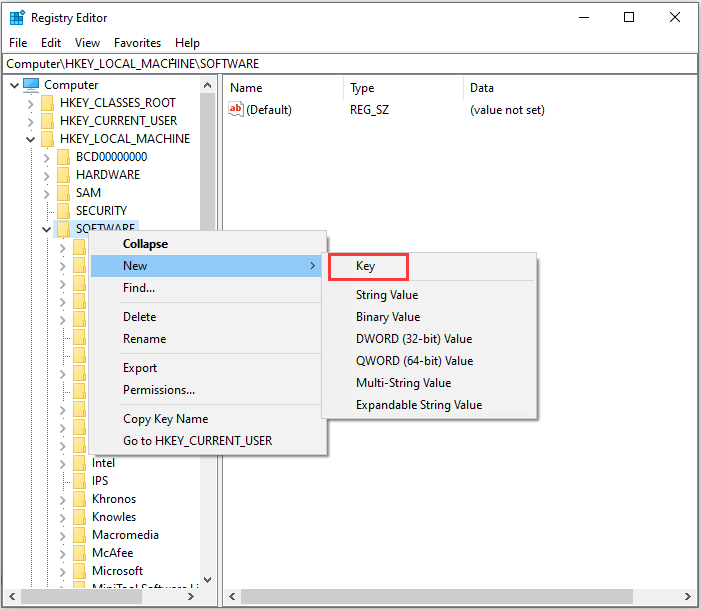
Step 4: Name the new key as SRS Labs. Then right-click SRS Labs and add a subkey and name it as APO.
Now restart your computer and see if the issue is removed successfully.


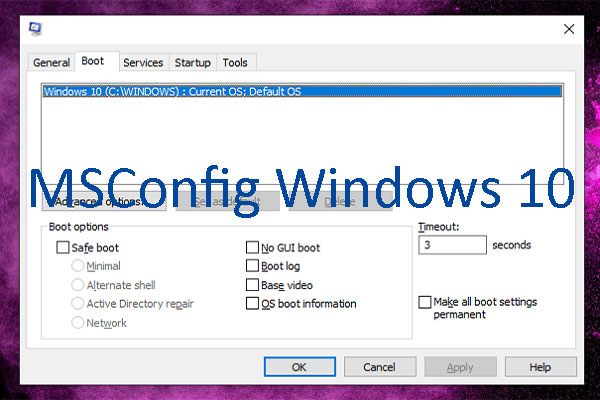
User Comments :