Raspberry Pi is a powerful little device that can be used as a desktop computer, but some users may fail to boot Raspberry Pi sometimes. What are the reasons for the Raspberry Pi not booting issue? What can you do if Raspberry Pi won’t boot? In this guide from MiniTool Partition Wizard, you will get the answers.
Raspberry Pi Overview
Raspberry Pi, also known as RPi, is a series of small single-board computers developed in the United Kingdom by the Raspberry Pi Foundation which is dedicated to promoting the teaching of basic computer science in schools and developing countries.
Raspberry Pi has attracted a large number of users by its low cost and credit-card size. As one of the best-selling British computers, it enables people of all ages to access computing and learn programming skills with ease. It can be connected to a computer monitor or TV and use a standard keyboard and mouse to work as a normal desktop computer.
It is worth mentioning that Raspberry Pi is a bare computer without an operating system. To get Raspberry Pi boot and work, users have to install the obtained OS on a MicroSD, MiniSD, or SD card, depending on the board and available adapters.
Apart from the official supported Raspberry Pi OS (previously called Raspbian), users can choose various operating systems, including:
- FreeBSD
- Linux
- NetBSD
- OpenBSD
- Plan 9
- RISC OS
- Windows 10 ARM64
- Windows 10 IoT Core
- …
To get further information about the Raspberry Pi operating systems, you can have a look at this Wikipedia page.
About Raspberry Pi Not Booting Issue
Raspberry Pi provides several models for different users, and Raspberry Pi 4 Model B should be the most popular among them. Although this convenient computer is easy to use, some problems are also reported with it. For users who just start to use a Raspberry Pi, Raspberry Pi not booting is a very common issue, and it has been reported by lots of users on the forum.
Well, you might encounter this tricky problem due to several factors, including SD card issues, hardware problems, and so on. To figure out the root cause of the Raspberry Pi not booting issue, you can check the indication LEDs first.
When you boot your Raspberry Pi into the normal status, the specific LEDs will be activated – a red light indicating power (PWR) and a green light indicating SD card activity (ACT). After you connect the device to a network, another green LED light indicating the Ethernet status will also be activated. Note that the number and position of the Raspberry Pi status LED vary between the different models.
Now, you can find some clues from Raspberry Pi indication LEDs. If the PWR LED is not on, it means that there’s no active power supply. If the PWR LED is flashing, it means there is a problem with the power supply or the voltage drops below 4.63V (on A+ and later models).
If the ACT LED is not active, it means that there’s no readable boot instruction on the SD card.
Besides, if Raspberry Pi won’t turn on, the ACT LED flashing in a specific pattern could also tell you something about the boot problem:
- 1 flash: incompatible SD card.
- 2 flashes: the SD card cannot be read.
- 3 flashes: loader.bin/start.elf not found.
- 4 flashes: loader.bin/start.elf cannot launch. (Not valid for RPI4. On an RPi4, it means no boot code found.)
- 5 flashes: start.elf not found.
- 6 flashes: start.elf not launched
- 7 flashes: kernel.img not found.
- 8 flashes: SDRAM not recognized.
How to Fix Raspberry Pi Not Booting
What can you do if your Raspberry Pi won’t boot? Take it easy. In the following contents, we have listed some feasible solutions based on the possible reasons for Raspberry Pi not booting issue. If you are experiencing this frustrating problem unfortunately, you can feel free to try the following methods one by one.
Without further ado, let’s check out the detailed instructions.
Methods to Fix Raspberry Pi Not Booting Issue
- Check power supply and HDMI cable
- Solve hardware problems
- Make sure the operating system is compatible and properly installed
- Exclude SD card issues
Fix 1: Check Power Supply and HDMI Cable
All Raspberry Pi models come up with a USB port, and what you need to pay attention to is that Raspberry Pi 4 uses the USB Type C connection while Pi 3/2/1 uses the micro USB. To boot a Raspberry Pi and make it work as expected, you are recommended to use the official power supply (provides at least 3A for Pi 4 and 2.5A for Pi3). You should also make sure the power cable works with your RPi.
In some cases, Raspberry Pi indication LEDs are in normal status but the device cannot display any video. If so, the problem might have something to do with the HDMI cable, and you can force the HDMI detection to fix the problem. Here’s what you need to do:
Step 1: Remove the SD card from your RPi and then insert it into a computer.
Step 2: Open the SD card in File Explorer and navigate to bootpartition.
Step 3: Open the config.txt file and add the following content to the end of the file:
hdmi_force_hotplug=1
Step 4: Save the txt file and eject the SD card from the computer. Reconnect the SD card to your Raspberry Pi and check if the issue is fixed.
Fix 2: Solve Hardware Problems
If your Raspberry Pi won’t turn on, chances are that there are some problems with your hardware. On the one hand, you need to make sure all the essential accessories have been well connected, including the power supply, SD card, etc. On the other hand, you should check if you are using some hardware that is incompatible with Raspberry Pi products or your specific version.
To figure out the faulty hardware, you can disconnect all the cables and other accessories connected to your Raspberry Pi but keep the essential parts for device booting.
If your RPi can boot normally, then the problem is related to something that you didn’t plug. Now, you can plug these disconnected accessories one by one to find the one that doesn’t work for your RPi, and replace it with an official support one.
If your Raspberry Pi won’t boot even with only the mandatory equipment, you can test them with another Raspberry Pi device and also perform a replacement when needed. If there is no problem with the hardware, then your RPi itself might be defective and you need to contact the manufacturer for further support.
Fix 3: Make Sure Operating System is Compatible and Properly Installed
As we all know, the operating system is a critical factor that ensures a Raspberry Pi boots and works properly. If there is no OS installed on the Raspberry Pi SD card, it will be impossible to get your Raspberry Pi to work.
Besides, some users cannot boot the device even if they’ve installed an OS on the SD card. This might be because the OS is not compatible with Raspberry Pi or the image file is corrupted. In this case, you can go to set up your SD card again with an officially supported Raspberry Pi OS. To do that, the easiest way is to make use of Raspberry Pi Imager.
Here’s a simple guide for you.
Step 1: Insert the involved SD card into your computer through a card reader. Visit the Raspberry Pi downloads page to download the right version of Raspberry Pi Imager as per your operating system.
Step 2: Launch the downloaded file to install the tool and then open it to enter the main interface.
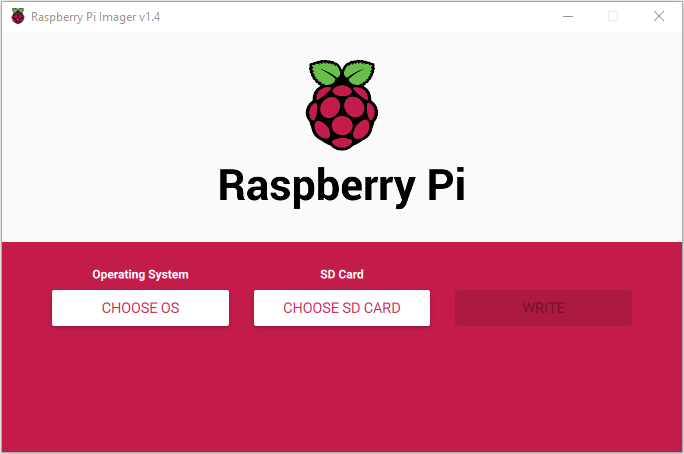
Step 3: Click the CHOOSE OS button and select a Raspberry Pi OS as your preference from the pop-up window. Click the CHOOSE SD CARD button to select your Raspberry Pi SD card.
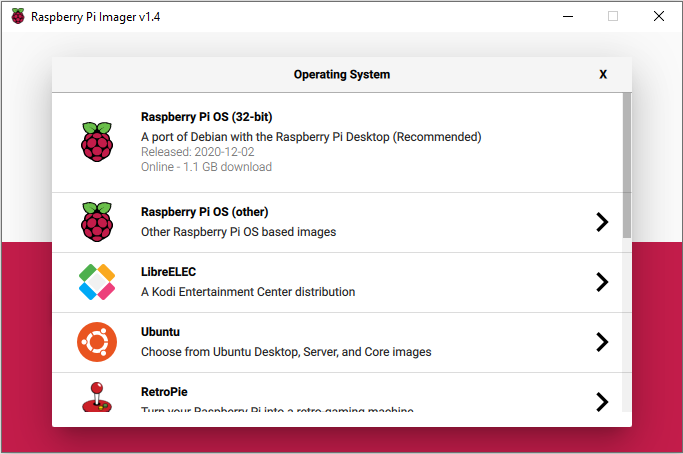
Step 4: Now, the WRITE button will available, and you just need to click the button to start writing the selected OS to your SD card.
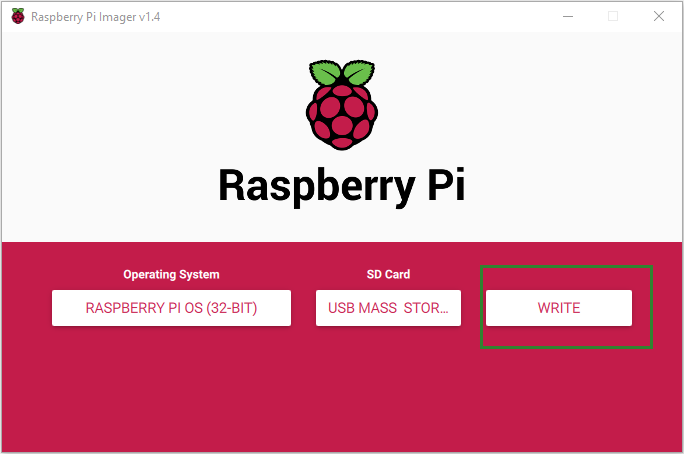
After reinstalling the operating system on the SD card, you can connect it to your Raspberry Pi and check if the problem is resolved.
Fix 4: Exclude SD Card Issue
The Raspberry Pi requires an SD card to store all its files and the Raspberry Pi operating system. If the SD card is faulty or corrupted, you might also encounter Raspberry Pi not booting issue. If the above methods fail to fix the problem for you, you can use MiniTool Partition Wizard to scan and fix errors for the Raspberry Pi SD card.
Just click the button below to download and install the free utility on your computer to have a try.
MiniTool Partition Wizard FreeClick to Download100%Clean & Safe
Step 1: Unplug the SD card and insert it into your Windows computer. Launch MiniTool Partition Wizard to get the main interface.
Step 2: Right-click the partition of the SD card and choose Check File System. You can also select the feature from the left action panel.
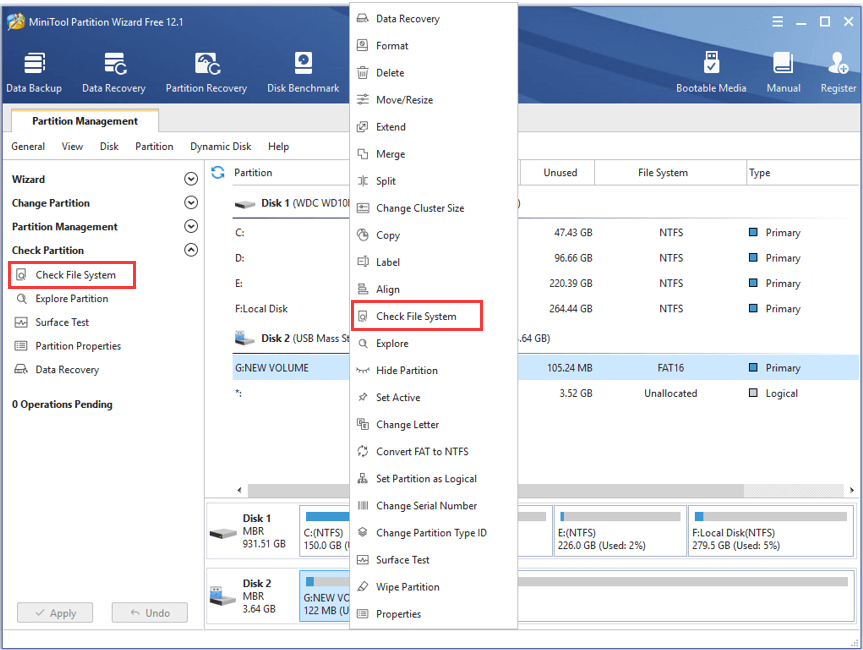
Step 3: In the pop-up window, choose the Check & fix detected errors option and click the Start button.
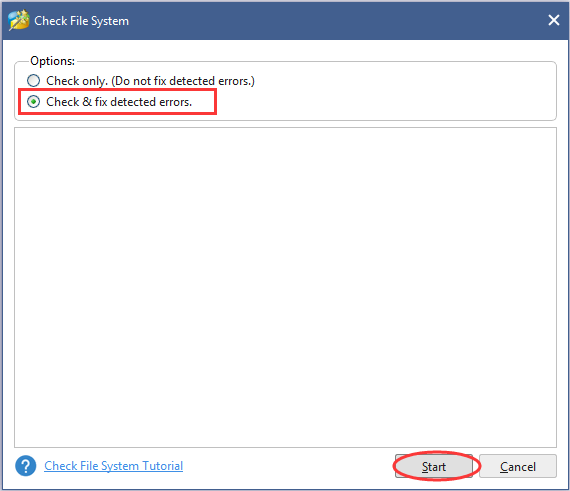
After fixing potential errors for the SD card, you can reconnect it to your RPi. If you still fail to boot Raspberry Pi, you might need to format the SD card and reinstall the Raspberry Pi OS according to the steps in the previous part.
As for the SD card format, you can also use MiniTool Partition Wizard. If necessary, you can also back up the SD card in advance.
MiniTool Partition Wizard FreeClick to Download100%Clean & Safe
Step 1: Connect the SD card to your computer and launch the utility.
Step 2: Right-click the partition on the SD card and choose Format.
Step 3: As Raspberry Pi can only support reading from FAT file systems (FAT16 and FAT32), you need to select the corresponding file system from the list. Then, click the OK button.
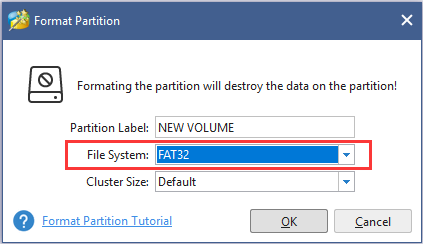
Step 4: When you go back to the main interface, click the Apply button to execute the operation.
Recommended article: Raspberry Pi SD card Format – Reformat to FAT32 (Update 2020)
Bottom Line
Raspberry Pi not booting is a quite common problem and the reasons could be various. If you fail to boot Raspberry Pi, you can try the solutions introduced in this post. If you have better ideas to fix the issue, you can feel free to leave a message in the comment zone below. As for any problems related to MiniTool software, you can contact us via [email protected].
Raspberry Pi No Booting FAQ
When you boot Raspberry Pi first or boot from a fresh, it may take up to 20 minutes. Otherwise, it generally takes much less time (less than 1 minute). And the boot time depends on many factors, including:
- SD card speed rating
- Clock speed of the Raspberry Pi
- Power supply
- Interfaces
- …

User Comments :