Windows 11 is a new operating system. It allows you to pin apps to taskbar and start menu so that you can find your apps quickly when you need them. In this post from the MiniTool Partition Wizard website, you can learn some solutions to pinned apps not showing in Windows 11.
Windows 11, the successor to Windows 10, is a newly released operating system provided by Microsoft. Windows 11 is based on Windows 11 but is different from Windows 10. To have a new experience, a huge number of Windows 10 users have upgraded to Windows 11 free.
Similar to Windows 10, Windows 11 allows users to pin apps and folders to the taskbar or Start menu, which enables them to run frequently used apps quickly. However, some users reported pinned apps not showing in Windows 11.
Why does the problem happen? How to solve it when you encounter the same issue? Don’t worry. Here are some fixes for you.
Fix 1: Restart File Explorer
File Explorer is a built-in file manager application on Windows 11. It not only offers a graphical user interface that can be used to access stored files but also presents many user interface items such as the taskbar and desktop. When you can’t pin apps to taskbar, you can try restarting File Explorer.
Step 1: Press Shift + Ctrl + Esc to run Task Manager quickly.
Step 2: Under the Processes tab, right-click Windows Explorer and select Restart.
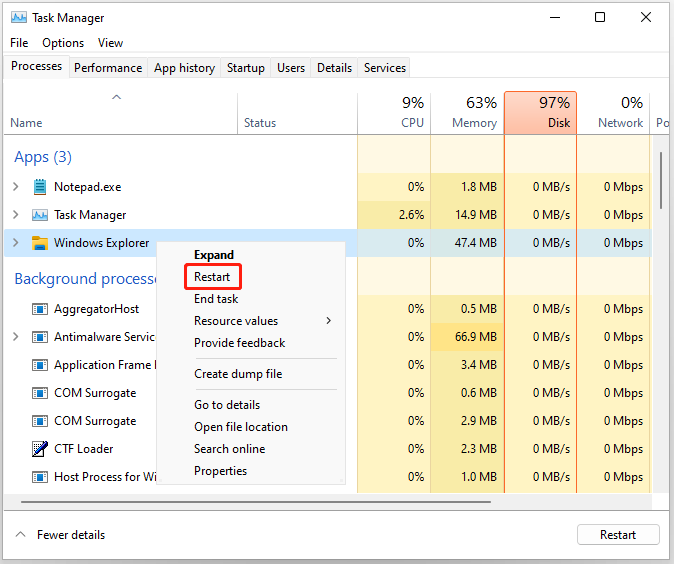
You might need to wait for several seconds during the restart. Then you can try pinning your app again and it should appear on the taskbar. If you still can’t pin apps to taskbar, you should move on to the next fix.
Fix 2: Change Local Group Policy Settings
You can also fix pinned apps not showing in Windows 11 by changing the policy settings for the “Remove pinned programs from the Taskbar” item. Here are the detailed steps.
Step 1: Press Win + S to open the Windows Search utility. Then search for Group Policy Editor and open it.
Step 2: In the left pane, select User Configuration > Administrative Templates > Start Menu and Taskbar.
Step 3: In the right pane, scroll down and double-click Remove pinned programs from the Taskbar to configure it.
Step 4: On the following page, select Not Configured and click Apply > OK.
Step 5: Restart your Windows 11.
Then you can check whether the “pinned apps not showing in Windows 11” issue disappears.
Fix 3: Delete Corrupted Icon Cache File
Windows 11 has an IconCache.db file that stores a copy of every app icon. When it is needed, the operating system will retrieve the icon from this file quickly, instead of searching from the app installation folder. If the icon cache file is corrupted, you might encounter app icons not showing Windows 11.
Let’s see how to delete the file.
Step 1: Press Win + E to open File Explorer.
Step 2: Navigate to C:\Users\%username%\AppData\Local.
Step 3: Click View from the top toolbar. Then select Show > Hidden items to view hidden files.
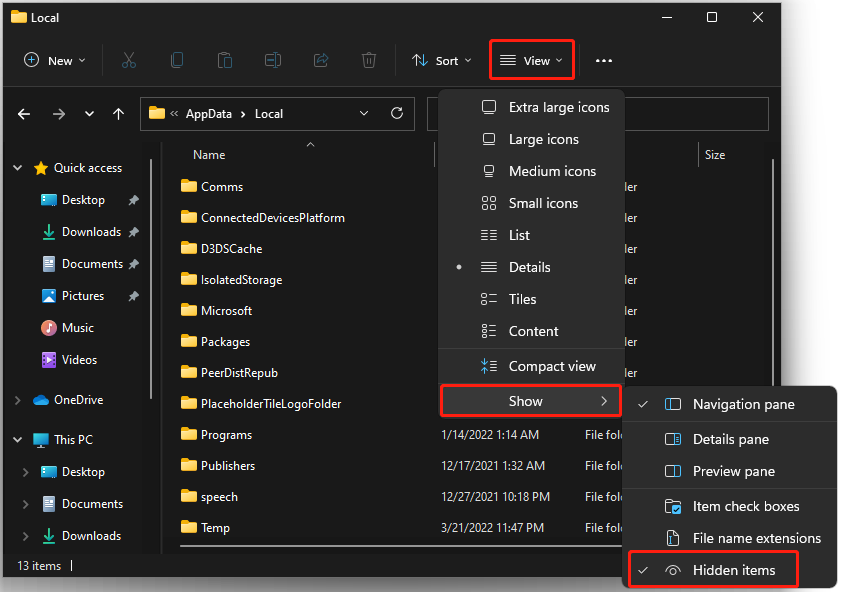
Step 4: Delete the IconCache.db file.
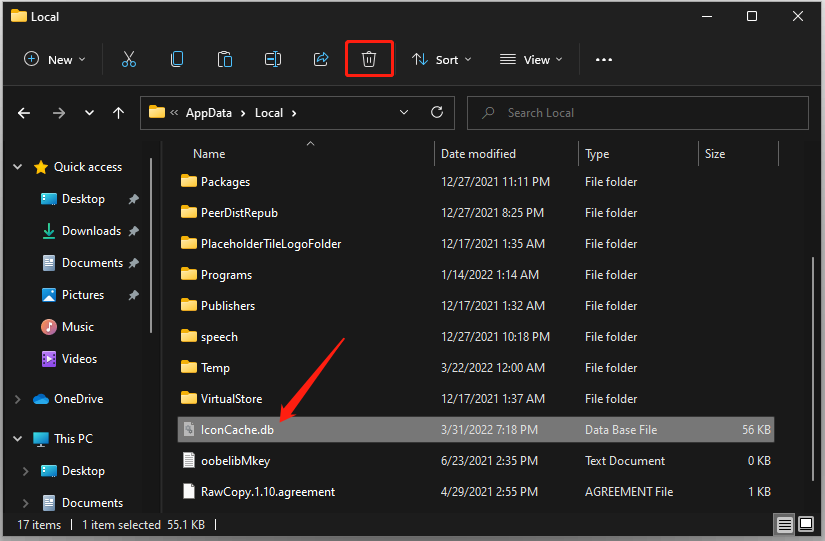
Hope the above fixes can help you solve your problem. If you have more ideas, you can share them with us in the following comment zone.
By the way, if you are looking for a reliable program to manage your partitions or disks on Windows 11, MiniTool Partition Wizard is worth trying. It can help you create, move, resize, delete, and wipe partitions easily and quickly. When you lose important files, you can also use this program to recover them.
You can click the following button to have a try.
MiniTool Partition Wizard FreeClick to Download100%Clean & Safe

User Comments :