Want to copy files to a USB flash drive, SD card, pen drive or external hard drive but receive an error message saying “The parameter is incorrect”? How to fix the parameter is incorrect copying files issue in Windows 10? This post will show you two cases, as well as the corresponding solutions.
The Parameter Is Incorrect Copying Files Error
Sometimes it is necessary to copy files or folders to an external hard drive, a USB flash drive, a pen drive or an SD card from a computer in Windows 10 in some cases.
However, when doing such an operation, probably you fail to make a copy and paste to the target hard drive with a specific error. Thereinto, the parameter is incorrect copying files is very common, and Windows prompts you a message saying “error copying file or folder. The parameter is incorrect” or “Cannot copy file: The parameter is incorrect“, just like the following screenshots show to you.
If you also encounter the parameter is incorrect Windows 10 issue, you are likely to be very upset. In this case, the first thing should be to solve this error and then copying files or folders will be finished successfully.
How to Fix the Parameter Is Incorrect Copying Files
You may ask: how do I fix the parameter is incorrect when copying files? Here, we will show you 2 different cases, as well as the corresponding solutions.
Case 1: File Is Larger than 4GB
In some cases, if you copy a large file to a USB flash drive, an SD card or an external hard drive, sometimes you get “parameter is incorrect” message. This error usually appears due to the limitation of FAT32.
To put it simply, this file system only supports up to a 4GB single file. Before you use an SD card, a USB flash drive or an external hard drive, the file system is possible to have been changed to FAT32, but not NTFS. While copying a large larger than 4GB to a drive with the FAT32 file system, error copying file or folder the parameter is incorrect happens in Windows 10.
In our opinion, it is necessary to compress the large file, convert FAT32 to NTFS or reformat it to NTFS from FAT32 in Windows 10.
Solution 1: Compress a Large File
Once cannot copy file the parameter is incorrect message appears, you should split the large file to small files with WinRAR, and each one should be smaller than 4GB or equal to 4GB. For more information, click this post- split up a large file with WinRAR. And then try to copy these small files to your partition on the target hard drive without any error message.
Solution 2: Convert FAT32 to NTFS
In addition, there is another way, that is to convert the drive to NTFS which supports larger than 4GB single file. Generally speaking, there are two ways to do this operation to fix error copying file or folder the parameter is incorrect.
Run Command Prompt
In Windows 10, there is a built-in tool that is called Command Prompt which can be used to perform many operations by inputting some specific commands. Here you also can use this tool to change your FAT32 partition to NTFS. Just try as the following guidance shows:
Step 1: Type CMD in the search textbox and then right-click Command Prompt to select Run as administrator.
Step 2: Then type convert N: /fs:ntfs. Here N refers to the drive letter of the partition you want to copy a file to.
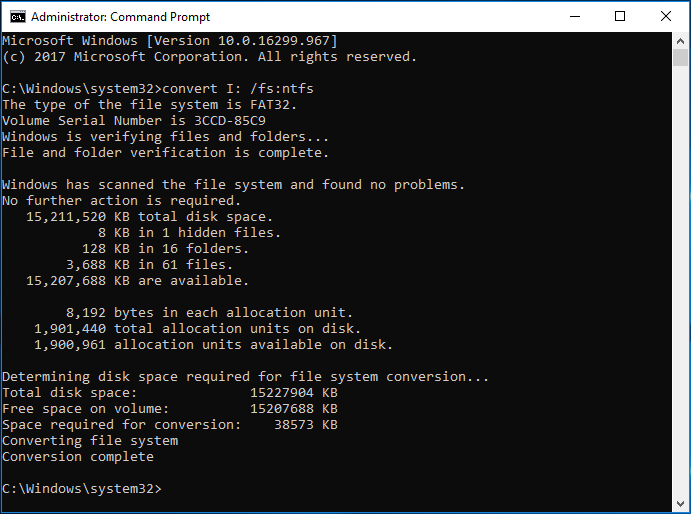
Use MiniTool Partition Wizard
In order to finish the conversion successfully to fix the parameter is incorrect copying files issue, a piece of professional and excellent partition and disk software should be necessary. There are many kinds of programs in the market, but in our opinion, MiniTool Partition Wizard is the unexceptionable one.
With its basic edition or advanced editions, you can manage your partitions well in Windows 10/8/7/XP/Vista PCs and Windows Server 2003/2008/2012/2016/2019. As a personal user, here the Free Edition is a good recommendation with powerful functions.
This free tool enables you to successfully convert FAT32 to NTFS without data loss in three steps. At first, please download MiniTool Partition Wizard Free Edition and install it on your computer for a free trial.
MiniTool Partition Wizard FreeClick to Download100%Clean & Safe
Guidance is as follows:
Step 1: Launch this partition manager to its main interface. Then right-click on the FAT32 drive you want to copy files to, and select Convert FAT to NTFS. Or you can choose this feature from Change Partition menu.
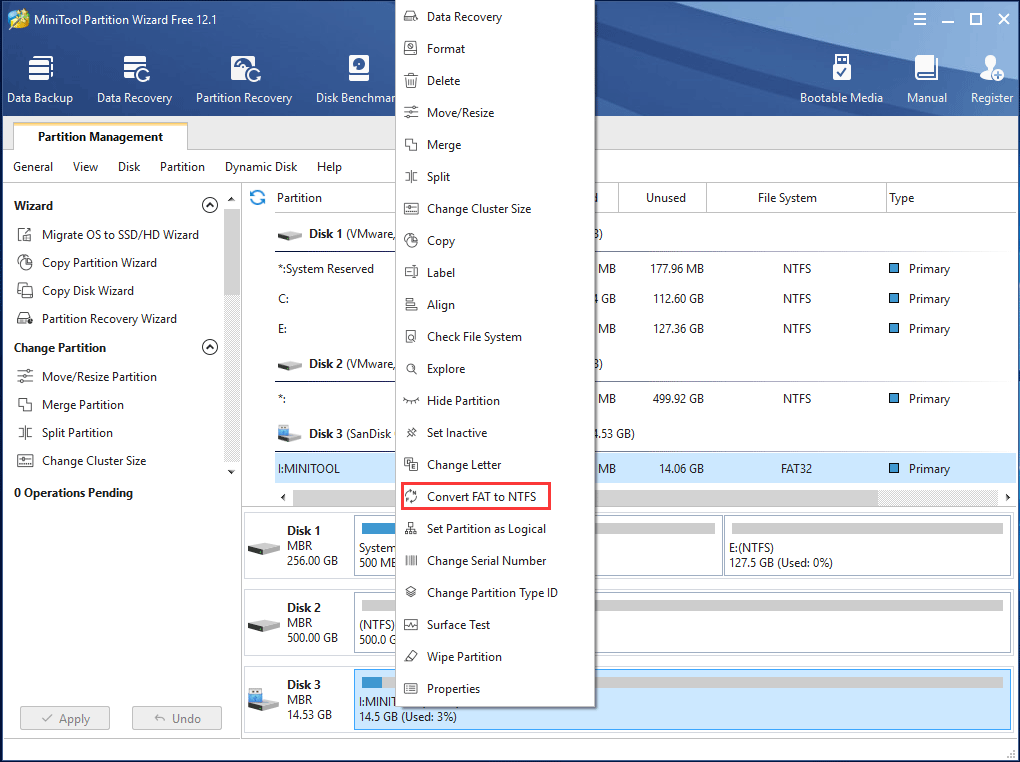
Step 2: Then in the pop-up window, click the Start button to begin file system conversion.
Step 3: After this operation is completed, click Close to go back to the main interface, then exit this tool.
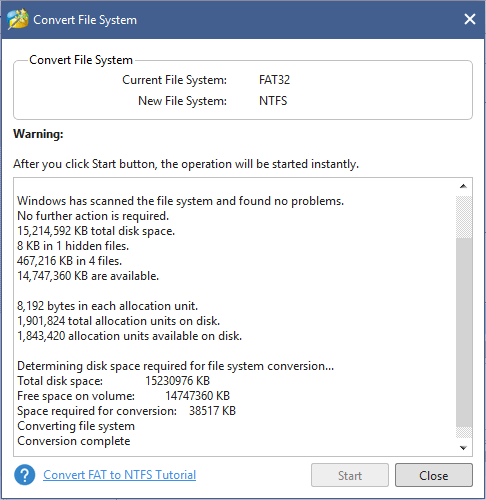
Now the parameter is incorrect copying files problem is solved. Then a successful file copy can be done from PC to an external hard drive, an SD card or a USB drive.
Solution 3: Format Your Drive to NTFS
In general, there are four ways to format your drive, for example, diskpart tool, Disk Management, Windows Explorer and MiniTool Partition Wizard. Here we will introduce you the last way in detail.
In the former part, we tell you how to solve cannot copy the parameter is incorrect issue by converting FAT32 to NTFS file system with MiniTool Partition Wizard in Windows 10. Here you also can try this tool to perform drive formatting operation so as to solve error copying file or folder the parameter is incorrect.
Step 1: Select the target partition, then click Format Partition from Partition Management menu or click Format feature from the context menu.
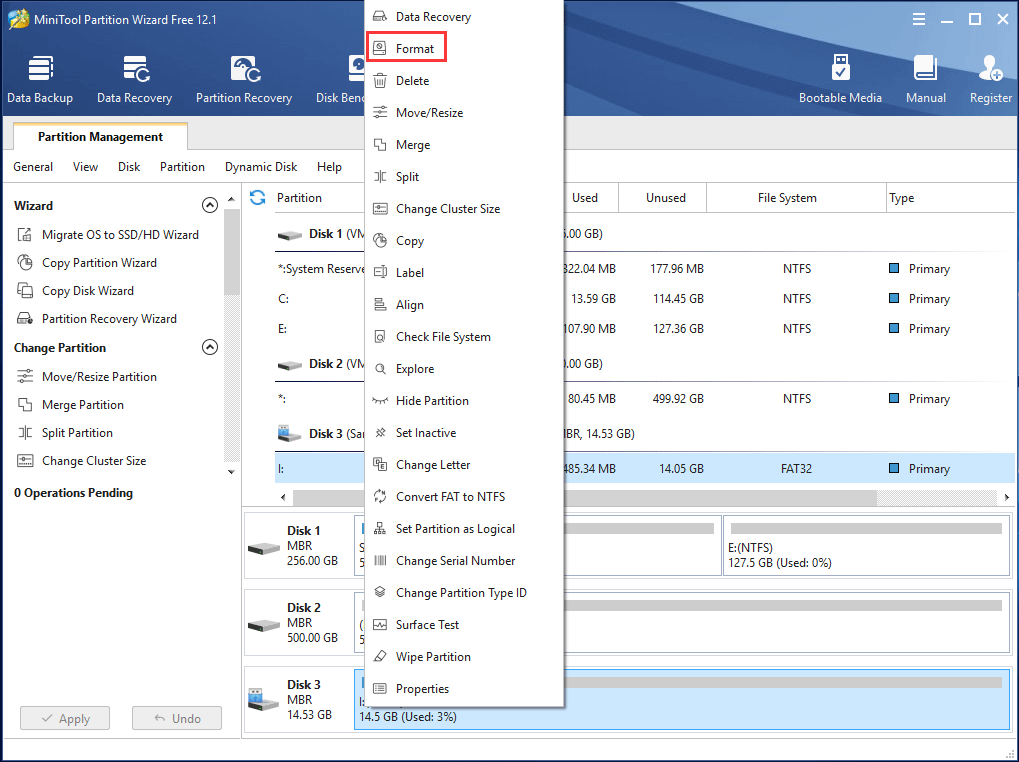
Step 2: Next please choose NTFS from file system list. Click OK to continue.
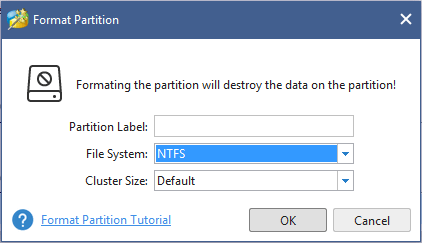
Step 3: At last, please apply this operation to fix the parameter is incorrect copying files.
If you haven’t backed up some significant data before formatting the drive, don’t worry, using the Data Recovery feature of MiniTool Partition Wizard to retrieve hard drive data from formatted partition.
Step 1: Choose the target drive, right-click on it and then select the Data Recovery feature.
Step 2: Then, MiniTool Partition Wizard will start a full scan. Please wait patiently until the scan completes.
Step 3: After a scan, you can go to Path, and unfold each folder to search for files. Or you can go to Type and quickly find your needed files by file type. Additionally, Show Lost Files, Find and Filter options are helpful for you to search for files easily and quickly.
Just check all your needed items and click the Save button to recover them to a safe location.
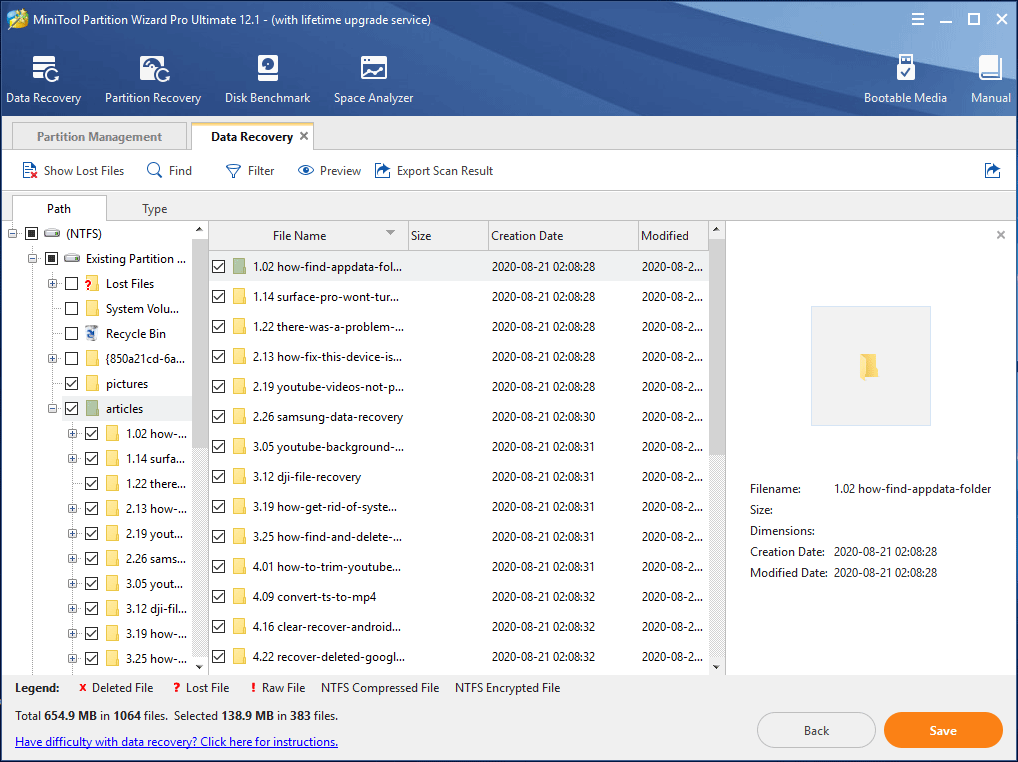
Additionally, you can use the professional data recovery software, MiniTool Power Data Recovery to get data back from the formatted USB drive, SD card, external hard drive, etc. For more information, you can read this post – Check Out This Way To Recover Files From Formatted Hard Drive.
Case 2: File Is Smaller than 4GB
Perhaps you ask me: my SD card or USB flash drive is formatted to NTFS and I copy a small file, but the same error the parameter is incorrect copying files is possible to appear in Windows 10. What is the reason? In short, there are three factors.
- The target drive you want to copy a file or folder to doesn’t have enough disk space.
- Partition table of the target drive is corrupted.
- The prepositive USB power supply is insufficient.
How do I fix the parameter is incorrect in Windows 10? This may be asked by you. Here are four fixes.
Solution 1: Replace a Drive
If cannot copy file the parameter is incorrect SD card issue happens, you should consider whether the disk space is enough. Perhaps it is larger than the size of the file you copy, but you still can’t copy. In this case, please check whether the file is smaller than 4GB or not. If it is, your drive probably is damaged, so you had better replace an SD card.
Solution 2: Check File System
If you encounter the parameter is incorrect copying files issue in Windows 10, please try to check and fix the file system error.
Step 1: In Windows Explorer, right-click the target drive and select Properties.
Step 2: Then under the Tools tab, click the Check button.
Step 3: If there are some errors, you will enter the check interface.
Step 4: Then after finishing the repair, click Optimize under the Tools tab.
Step 5: Next click Analyze.
Step 6: After finishing the analysis, please start to optimize the defragment.
Then you need to restart your PC, and try to copy files or folders without the parameter is incorrect message.
Solution 3: Connect Your SD Card or USB Drive to Another Computer
In addition, perhaps cannot copy file the parameter is incorrect issue is caused by insufficient USB power supply. In this case, you can try to connect your USB drive or SD card to another computer or to the USB socket behind the computer case.
Solution 4: Format the Drive
As you know, the USB flash drive, SD card, pen drive or external hard drive is easy to be infected with viruses, which causes incorrect parameter error during copying files or folders and then partition table will be damaged.
In this case, if your drive still can be accessed in Windows 10, please copy the important files to a safe location, and then format this drive, just like the way we mentioned in case 1.
After trying the above solutions in two cases, we believe that perhaps you have solved the parameter is incorrect copying files problem. Now you can transfer files to your SD card or USB drive successfully.
Bottom Line
In this post, we introduce you what the parameter is incorrect error is during file transfer, the reasons and how to fix parameter is incorrect in two cases. When you meet parameter incorrect error in Windows 10 next time, please try the above methods at once.
If you have any question or suggestion, please let us know via leaving a comment below or sending an email to us via [email protected].

User Comments :