How much do you know about org charts? Usually, an org chart can clearly present the internal structure and the relationship of an organization. You can learn how to make an org chart in PowerPoint from the MiniTool Partition Wizard website.
What is an Org Chart
An org chart is an abbreviation of an organization chart. It is also called organigram, organization chart, and hierarchy chart. The internal structure of an organization can be so complicated that people cannot find the department or person they are looking for. At this time, making an org chart becomes necessary.
You can make an org chart in PowerPoint while illustrating the internal structure of your company or some other organizations. With an org chart, the departments, positions, employees, and partners of your company can be visualized using boxes to illustrate hierarchies and relationships. Then, how to make an org chart? In this post, you can learn how to make an org chart in PowerPoint.
To create org chart in PowerPoint, you need to use a SmartArt template. Then, what is SmartArt?
SmartArt is a diagramming component first introduced in PowerPoint 2007 for Windows. Now it is available for most platforms that support PowerPoint, including Windows, Mac, Android, iOS, Web, etc. You can create a SmartArt graphic in Excel, PowerPoint, Word, or in an email message in Outlook.
In PowerPoint, SmartArt provides many diagram templates, such as org charts and Venn diagrams. A SmartArt graphic can help you present your information or ideas visually.
Recommend: How to Draw in PowerPoint? The Top 4 Ways
How to Make an Org Chart in PowerPoint
By using a SmartArt template, you can create org chart in PowerPoint easily. Here are the step-by-step instructions.
Step 1: Open your Microsoft PowerPoint, and then create a new slide.
Step 2: Go to the Insert tab and click on the SmartArt button.
Step 3: In the SmartArt window, click Hierarchy and select an org chart template you want. Then click OK to confirm your selection.
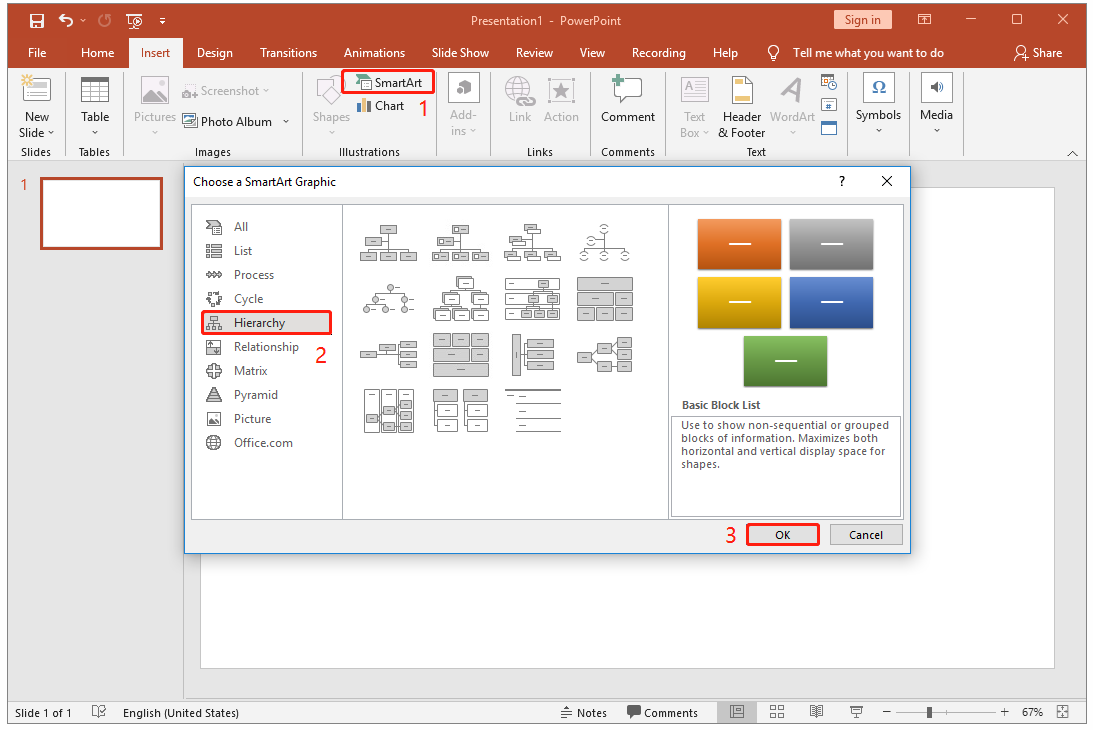
Step 4: Clicking on the shape to add text in the SmartArt graphic. Or click the control on the edge of the SmartArt graphic, and type your text in the Type Your Text Here pane.
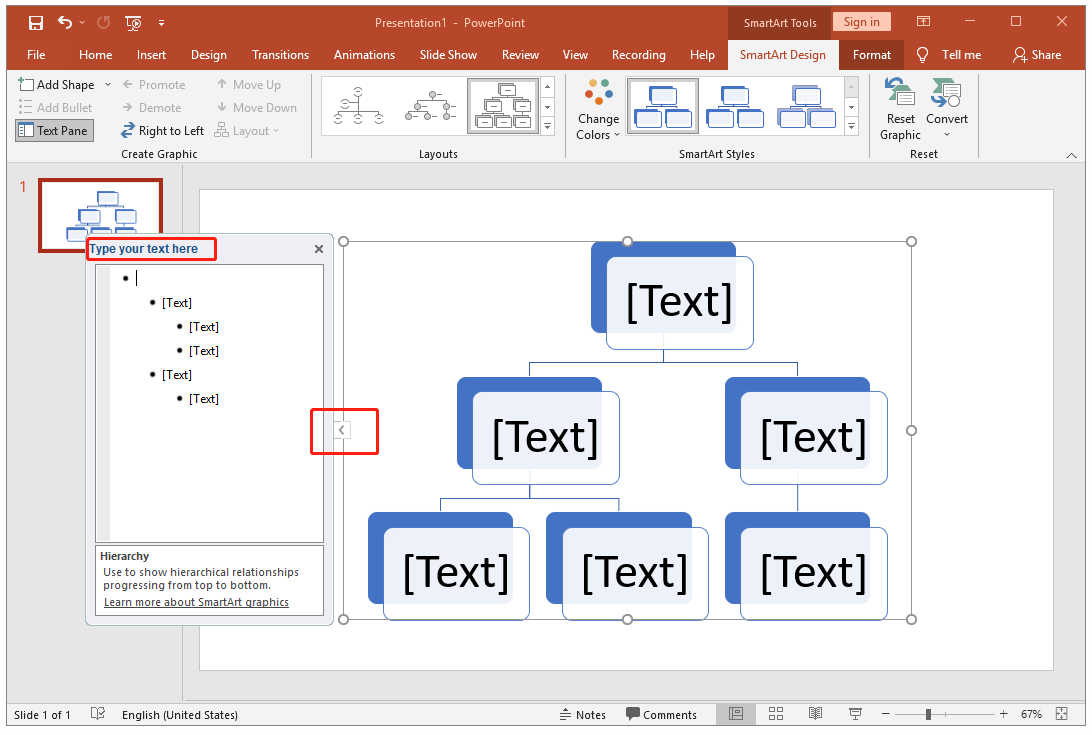
Step 5: Add more shapes (optional).
Sometimes SmartArt templates might not provide the shape you want. In this case, you can right-click on the existing shape, and select Add Shape. Then type your text in the new shapes. According to your needs, you can choose to Add Shape After, Add Shape Before, Add Shape Above, and Add Shape Below.
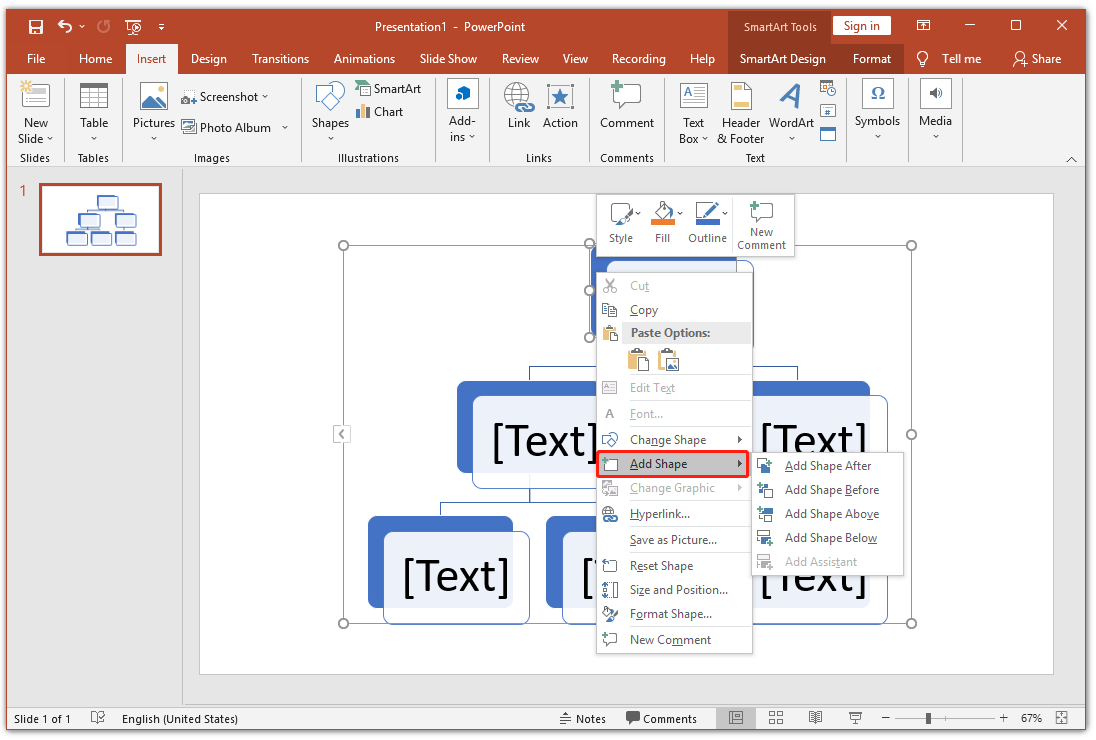
Step 6: Format your org chart.
After completing the content of your org chart, you can perfect the layout of your org chart in PowerPoint by formatting it. To format it, you need to click SmartArt Design to use the SmartArt Tools. You can try different colors and layout styles to design your org chart.
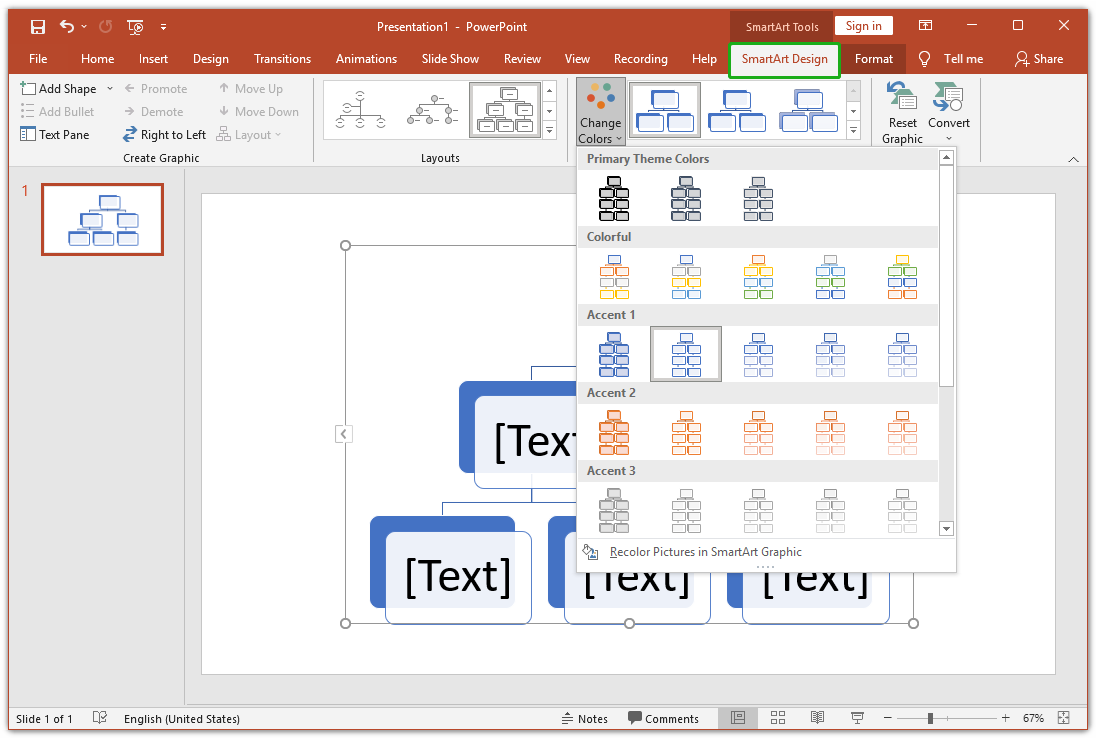
Step 7: Save the org chart you made.
That’s all for how to make an org chart in PowerPoint.
If the organization structure has changed after you finish making the org chart in PowerPoint, you can rearrange the layout of the organization chart. To rearrange it, please open the target org chart and click the shape you want to move. Then, from the SmartArt Tools Design tab, move the shape either vertically with the Promote/Demote buttons, or horizontally with the Move Up/Move Down buttons.
With the above operation, you can try to create your org chart in PowerPoint and rearrange it when the real organization structure has changed.
Recommend: Download Best Free PowerPoint Templates 2021 – Top 5 Sites

User Comments :