On Windows 11, when you hover over the battery icon in the system tray, it displays the battery percentage and time remaining. So, you can estimate how long you can use the system. However, many users report that detailed remaining battery time is not displayed on their Windows 11 PCs.
What causes the not showing remaining battery time problem? The possible reason may be as follows:
- Outdated OS: You can’t see the remaining battery time, simply because you don’t have the latest Windows updates.
- Incorrect settings: Your operating system’s battery settings may not be configured correctly to display the remaining battery time.
Are you confused by this issue with your Windows 11 PC where the remaining battery time is not showing in the system tray? Well, go ahead and read this article to find some solutions that can help you solve this issue.
Solution 1: Update the Windows
To solve the not showing remaining battery time problem, the first thing you should try is updating the Windows. Here are the detailed steps:
Step 1: Press the Win + I key to open Settings.
Step 2: Click on Windows Update from the left pane.
Step 3: Click on the Check for updates button on the right side of the window. The system will now scan for available updates that you can install.
After that, you can check if you can view the remaining battery percentage.
Solution 2: Use the Registry Editor
The Registry Editor enables Windows to manage and operate your computer, provide access to important resources, and configure settings for important programs. The values in the registry are like files, and by editing them, you can customize the operating system’s processes. In this method, you can adjust the registry to make your battery show the remaining percentage
Before working with the Registry Editor, you need to create a system restore point so that you can always restore your PC if something goes wrong.
Step 1: Press the Win + R key to open the Run dialog. Then type regedit in the box and press Enter.
Step 2: In the Registry Editor window, navigate to the following path:
HKEY_LOCAL_MACHINE\SYSTEM\CurrentControlSet\Control\Power
Step 3: Locate the EnergyEstimationEnable key and double-click it. Then change its Value data to 1.
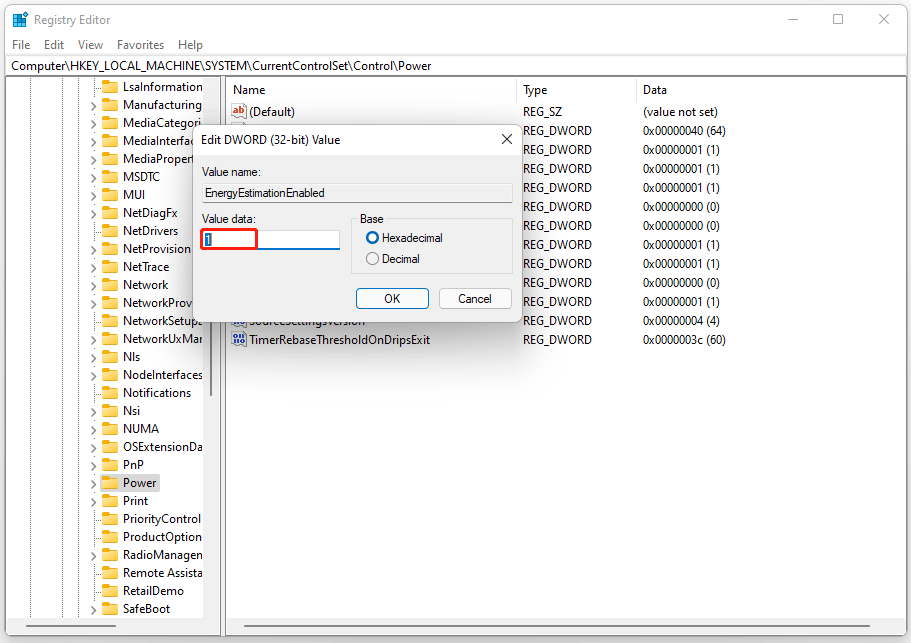
If the DWORD is not found, right-click any empty space in the right pane and select New > DWORD (32-bit) Value.
Step 4: Right-click the blank place and choose New > DWORD (32-bit). Then name it as EnergyEstimationDisable and change its Value data to 0.
Step 5: Then, do the same for the UseBatteryDischargeEstimator key and change its Value data to 0.
If you still cannot resolve the error, you can manually check the remaining battery time through the power and sleep settings. To check it, you can open the Settings menu and go to System > Power & Battery. You will then see the remaining battery time.
Bottom Line
We hope the methods mentioned in this article help resolve the not showing remaining battery time issue and see the detailed time remaining in the system tray when hovering over the battery icon. Do you have any other better solution? If yes, please leave a comment and let us know your thoughts and opinions on the following comment zone.

![[Fixed] Microsoft Edge Keeps Deleting Saved Passwords](https://images.minitool.com/partitionwizard.com/images/uploads/2022/11/microsoft-edge-keeps-deleting-saved-passwords-thumbnail.png)
User Comments :