The no Wi-Fi networks found error is one of common Wi-Fi related issues with Windows 10. Even so, it confuses plenty of users. To help you get rid of this issue, MiniTool provides some troubleshooting methods in this post.
If you are bothered by no Wi-Fi networks found error, this post is what you need. It illustrates you top 5 methods to resolve Windows 10 no networks found.
Method 1: Update Wi-Fi Drivers
If the no Wi-Fi networks found Windows 10 issue occurs after you install an update, it is possible that the present Wi-Fi drivers are incompatible with the new update. In this case, you should update Wi-Fi drivers with the steps below.
Step 1: Open Device Manager by right-clicking on the Windows icon on the desktop and click on the Device Manager from the pop-up menu. Alternatively, you can also open Device Manager from the Run window. Simply press the Windows + R keys, and then type devmgmt.msc and hit Enter.
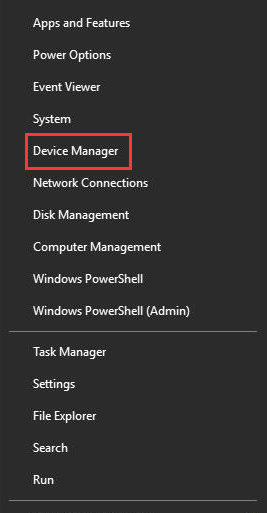
Step 2: In the Device Manager window, expand Network adapters and then right click on your Wi-Fi adapter driver and choose the Update driver option.
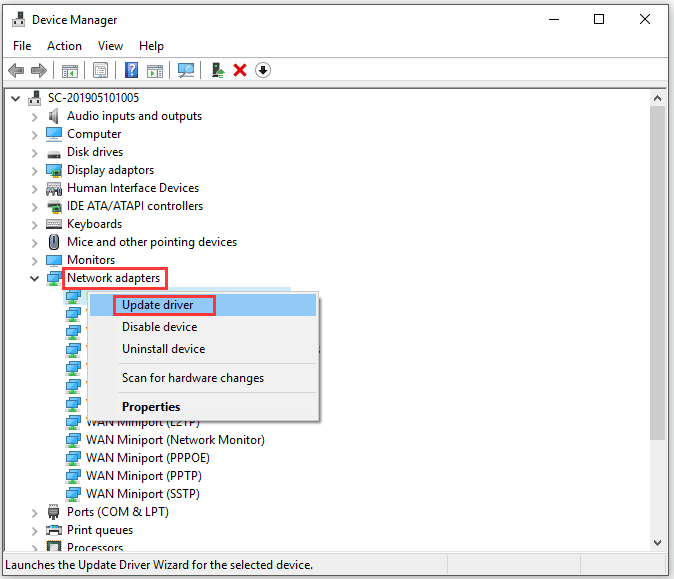
Step 3: In the pop-up window, click on Search automatically for updated driver software and follow the on-screen instruction to finish the process.
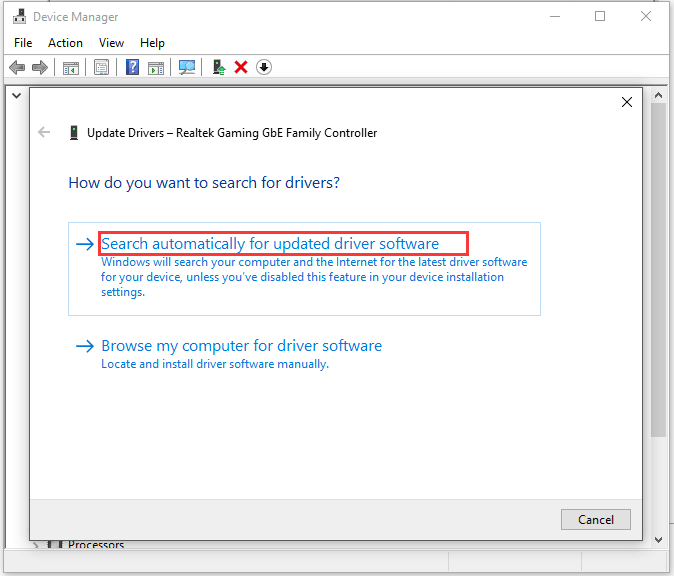
Step 4: After the update process finishes, try connect Wi-Fi network again to see if the Windows 10 no Wi-Fi networks found error happens again. If so, try other methods.
Method 2: Disable/Uninstall Failed Wireless Network Adaptor
You can also try disabling or uninstalling failed wireless network adaptor to fix the no networks found issue. Here are detailed steps.
Step 1: Navigate to Device Manager > Network adapters.
Step 2: Expand Network adapters by double-clicking on it. Then you can check if there are any unknown devices or network controller in the listed items with a yellow exclamation. Besides, check if there are unidentified/unknown devices in the Other devices section.
Step 3: If you found any described device, right-click on it and choose Properties.
Step 4: Move to the Driver tab and click on the Disable Device button.
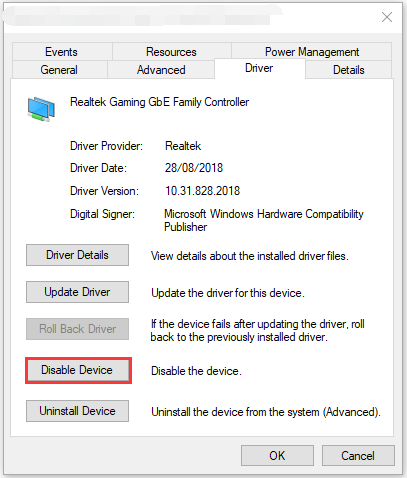
You can directly uninstall the failed wireless Wi-Fi adaptor too. For that, right-click on the target driver and choose Uninstall device option in the elevated menu. Then follow the given instruction to complete the operation.
Method 3: Run Internet Adapter Troubleshooter
The Windows 10 built-in program – Network Adapter troubleshooter, can identify and solve issues related to network connectivity. You can run it to fix Windows 10 no networks found error.
Step 1: Press Windows + I key to open Settings, and then click on Update & Security.
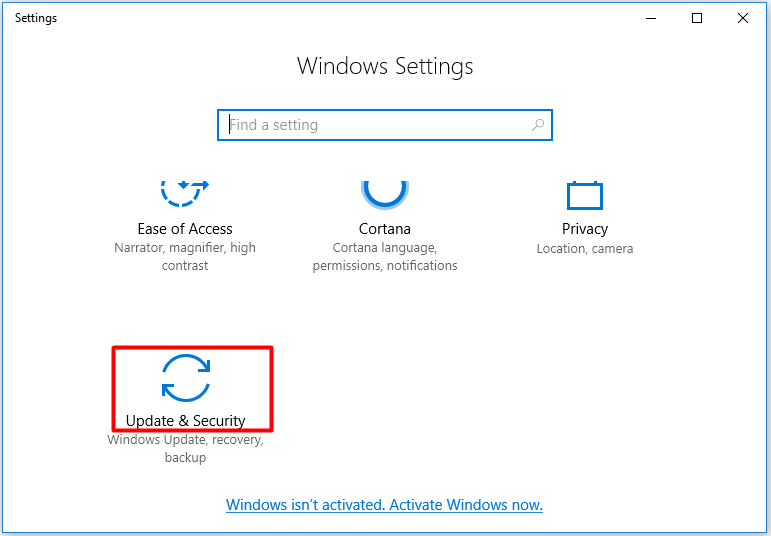
Step 2: Click on Troubleshoot in the left pane. Move to the right side of the window and scroll down the content until you locate to the Network Adapter. Click on Network Adapter and then click the Run the troubleshooter button.
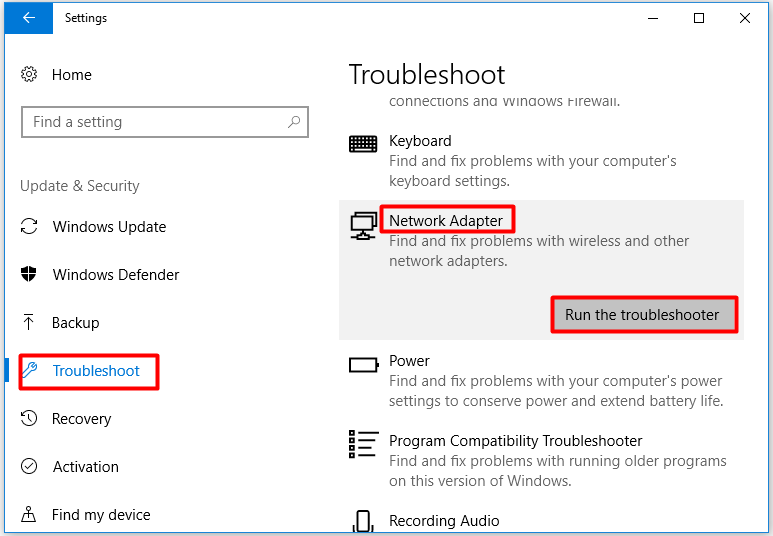
Step 3: Then the troubleshooter will run immediately to detect potential problems with your computer. Apply the fixes recommended by the troubleshooter.
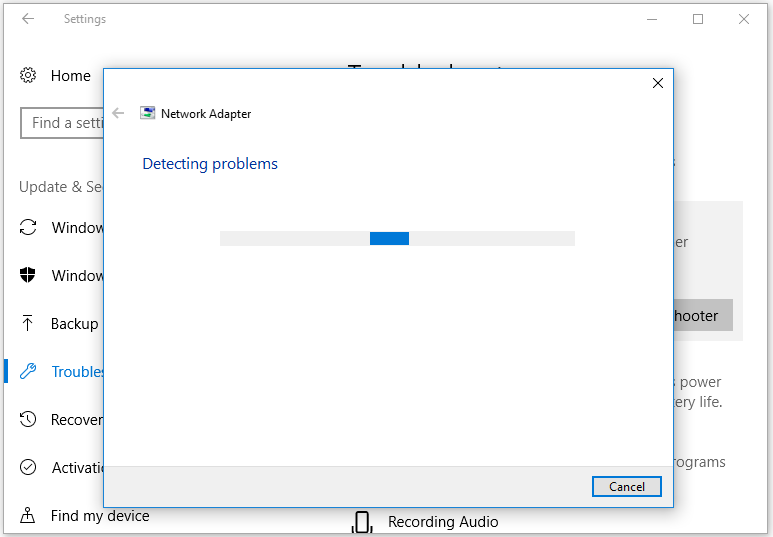
Method 4: Reset Network Adapter
To reset network adapter, you can follow the steps below.
Step 1: Open Settings and then click Network & Internet.
Step 2: After clicking on Status tab, move to the right side of the window and then find and click on Network reset.
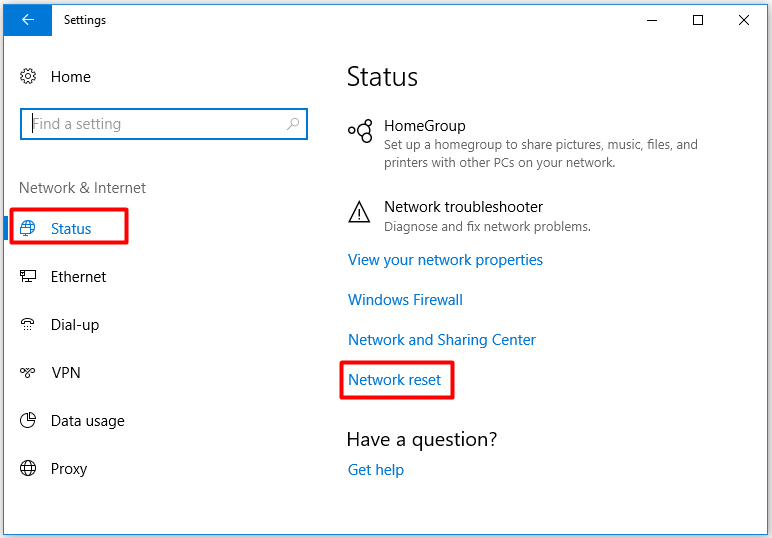
Step 3: Click Reset now and follow the pop-up instruction to finish the operation.
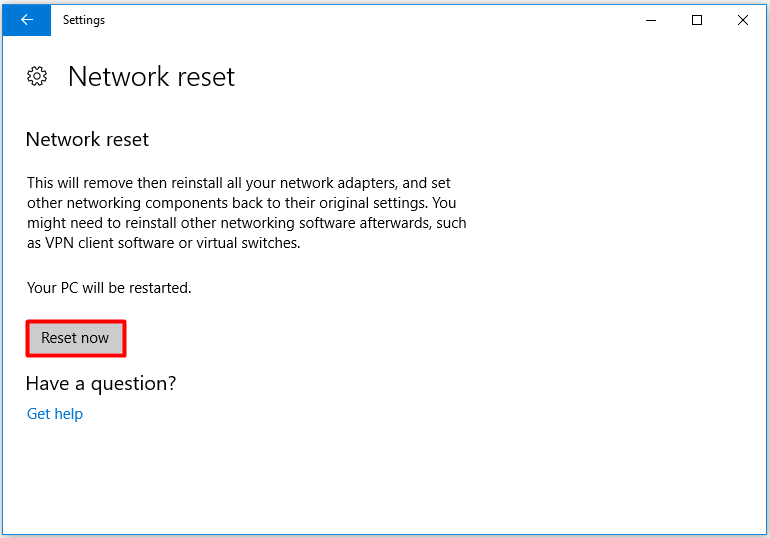
Method 5: Run a Virus Scan
Since some malware agents can infiltrate your PC and disable Internet access, you are recommended to check your device for virus. You are able to run a full system scan to find and kill any pests on the device.
Step 1: Open Settings and move to Update & Security.
Step 2: Click Windows Defender > Open Windows Defender Security Center.
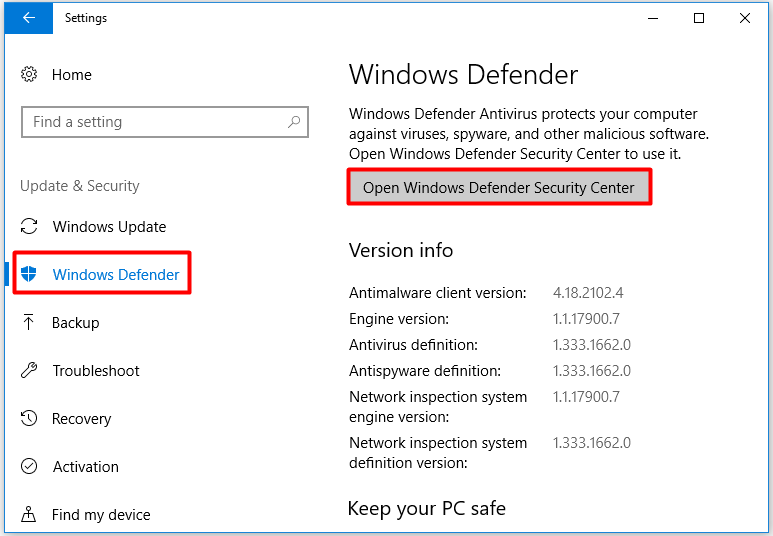
Step 3: Click Virus & threat protection > Advanced scan to continue.
Step 4: In this window, you can select a scan method according to your demand and then click Scan now at the bottom of the window.
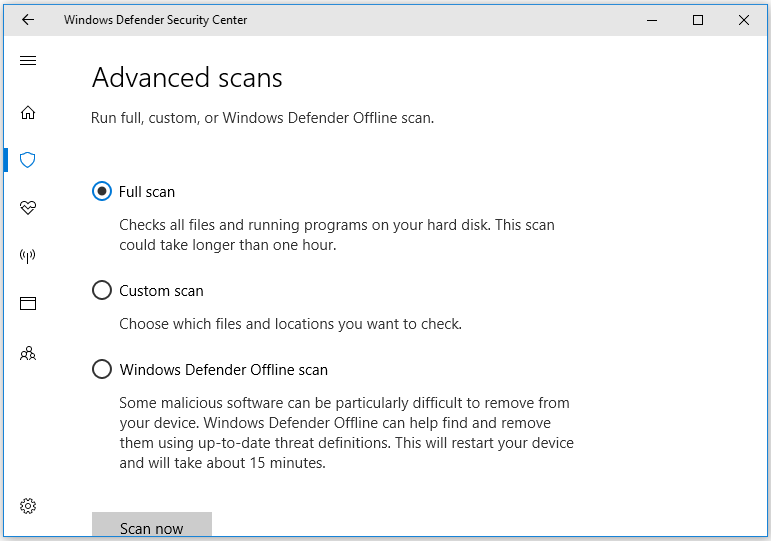
Up to now, this post has introduced you 5 methods to fix no Wi-Fi networks found error. Have a try now!


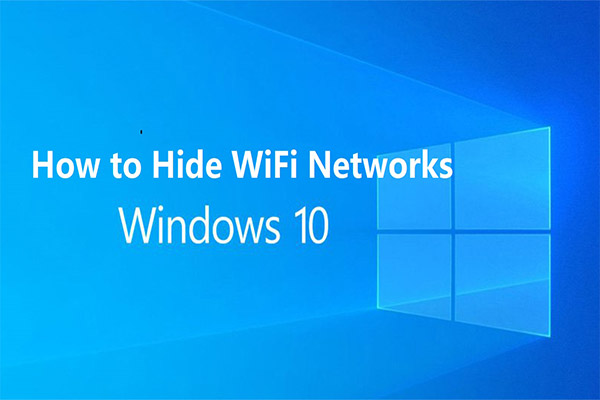
User Comments :