This post will discuss a phenomenon associated with computer screen – monitor ghosting. The content focuses on the definition, test, and solutions of the monitor hosting. Now, read this post of MiniTool for detailed information!
What Is Monitor Ghosting
Monitor ghosting refers to an image artifact left on the trail of moving objects. It’s almost like a motion blur. It can be found in fast-moving scenes and fps games. Different from effects like image retention and monitor burn-in, monitor ghosting won’t cause permanent effects to your monitor.
Though monitor ghosting is a common issue, it can be annoying, especially when you play high graphics games or online shooters. A ghosting monitor can affect your gaming performance, cause eye strain, and ruin your experience and image quality.
Read here, you may wonder what causes the ghosting monitor. A number of factors can result in the monitor ghosting such as a faulty monitor cable, unoptimized monitor settings, the interference with the monitor-to-PC connection, and the slow response time of a monitor.
Also read: Discord Blurry Text and Video Quality [Quick Fix]
How to Conduct a Ghosting Test
As talked earlier, monitor ghosting has some negative impacts. Therefore, it is vital to perform a monitor ghosting test to see if your computer has this issue. If it has indeed, you can take some actions to fix it.
It is very easy to conduct the monitor ghosting test. You can do that via online website with ease.
How to Repair Ghosting Monitor
Method 1: Check the Refresh Rate and Response Time of PC
Generally speaking, your gaming monitor shouldn’t be running with anything lower than 60Hz refresh rate. If you find that your monitor supports for a higher refresh rate, you can solve the monitor ghosting issue by changing the refresh rate to a higher value.
How to check the refresh rate of your computer? You can find it by following steps below.
Step 1: Open Settings by pressing Windows and I keys, and then click on System.
Step 2: In the next window, click on Display and Advanced Display Settings.
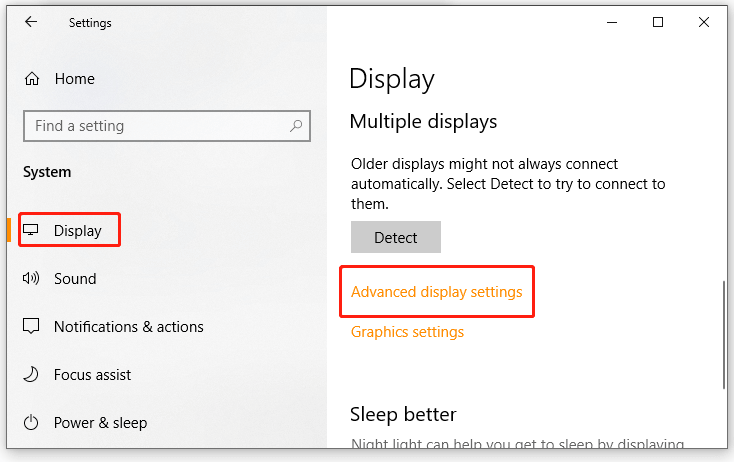
Step 3: Click Display adapter properties for Display 1 to continue.
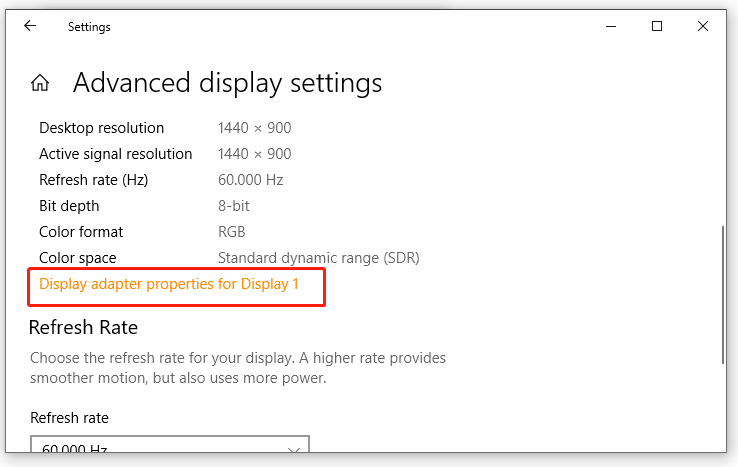
Step 4: Then you can see the screen refresh rate.
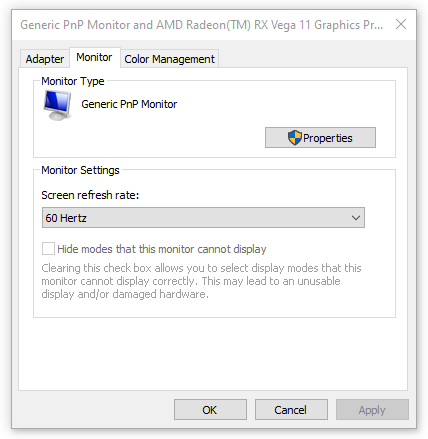
As you see, the current screen refresh rate is 60Hz within a normal value. If you want to change it to a higher rate, open the drop-down men and choose a refresh rate. Finally, click OK and Apply.
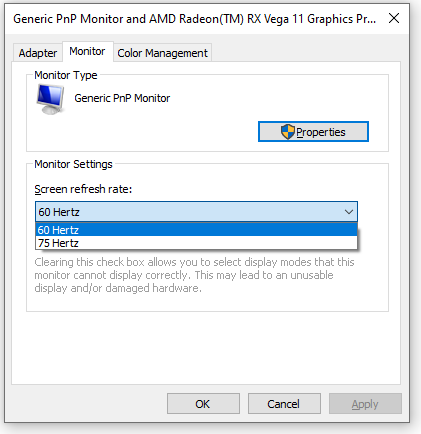
After checking the refresh rate, you should also check if the response time exceeds 10ms. The sweet spot for the gaming monitor is 5ms and below.
Method 2: Check if the Graphics Card Driver Is Outdated
An outdated graphics card driver can also lead to monitor ghosting. Hence, you’d better check if the graphics card driver is outdated when monitor ghosting occurs. If so, update it with the following steps.
Step 1: Open the Run window by pressing Windows and R keys, and then type devmgmt.msc and hit Enter.
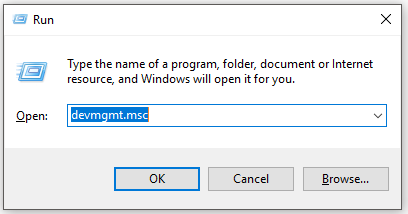
Step 2: In the Device Manager window, double-click on Display adaptors to expand it. Then right-click on your graphics card driver from the list and click Update driver.
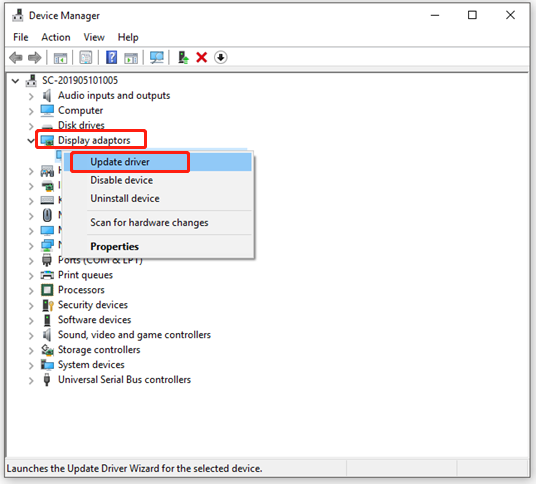
Step 3: You are required to choose a driver update method according to your demand in this window. You can update the driver either automatically or manually.
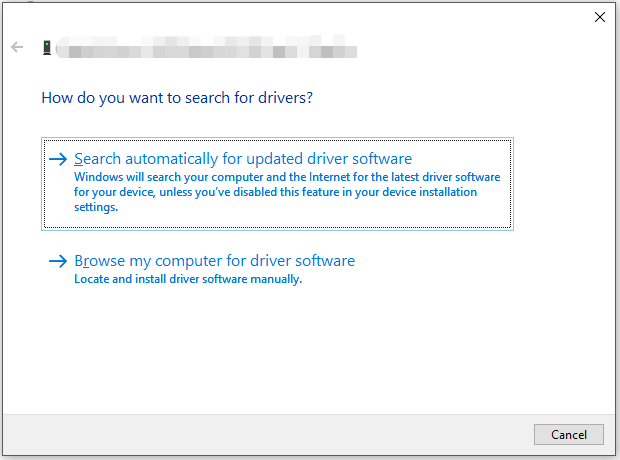
Method 3: Check the Setup of the Monitor
According to user reports, monitor ghosting can occur because of settings like ULMB (Ultra Low Motion Blur). So, try disabling that option to resolve the monitor ghosting issue.
Method 4: Enable Overdrive
Enabling Overdrive is also useful for fixing the monitor ghosting issue. Here are steps for doing that.
Step 1: Open the On-Screen Display menu and then look for Overdrive, AMA, Trace Free, or Response Time.
Step 2: Enable the option.

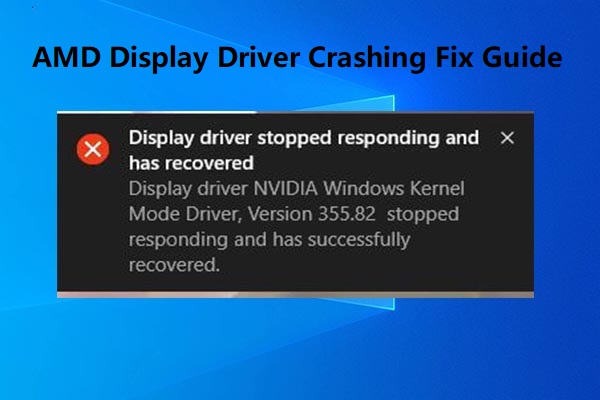
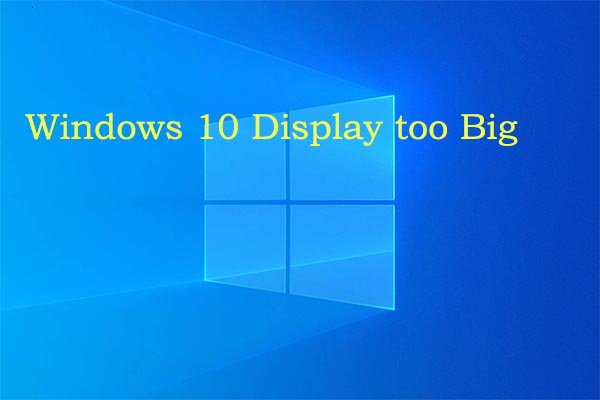
User Comments :