Windows 11 is a new operating system released in 2021. On Windows 11, you can keep your personal files in OneDrive, a storage service provided by Microsoft. In this post from the MiniTool Partition Wizard website, you can learn about how to map OneDrive to a drive letter in Windows 11.
About OneDrive and Windows 11
OneDrive is a file hosting service provided by Microsoft. It was first released in 2007. With this service, users can share and synchronize files.
OneDrive has a desktop client application coming bundled with Microsoft Windows operating systems. This service also has a web version that enables users to access their files anywhere.
In addition to Microsoft Windows, the OneDrive app is also available on many other platforms, including macOS, Xbox One, Xbox 360, Xbox Series X/S, Android, iOS, and Windows Phone.
In a word, OneDrive is a convenient storage service.
As for Microsoft Windows, Windows 11 is the most popular operating system among Windows users. It was released as the successor to Windows 10 in 2021. Compared with Windows 10, it has a different outlook and style as well as some new features. Of course, Windows 11 includes OneDrive, too.
In the following content, you can learn how to assign a drive letter to OneDrive in Windows 11.
How to Map OneDrive to a Drive Letter Windows 11 via File Explorer
To map OneDrive to a drive letter Windows 11, you just need to:
Step 1: Launch a web browser and visit the official website of OneDrive. Then sign in with your account.
Step 2: Copy your CID number that is located after “cid=” in the address bar.
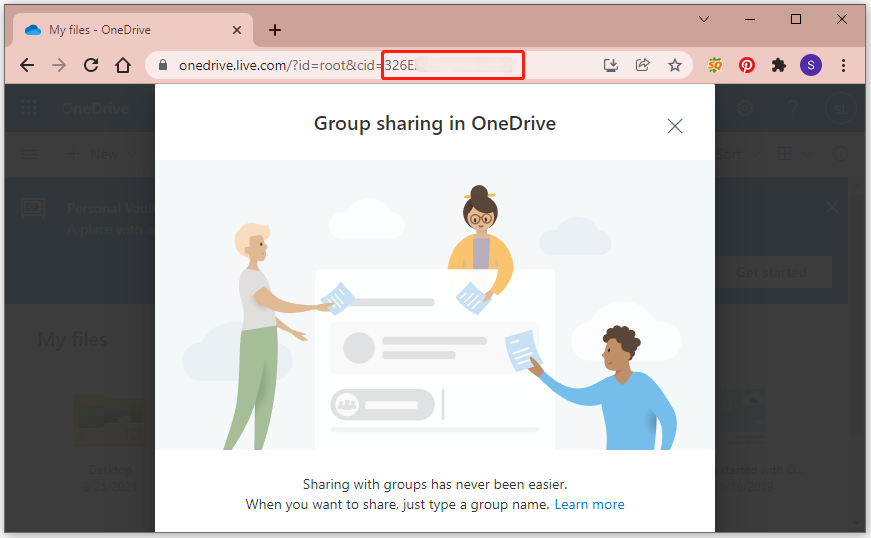
Step 3: Press Win + E to open File Explorer. Then right-click This PC and select Map network drive.
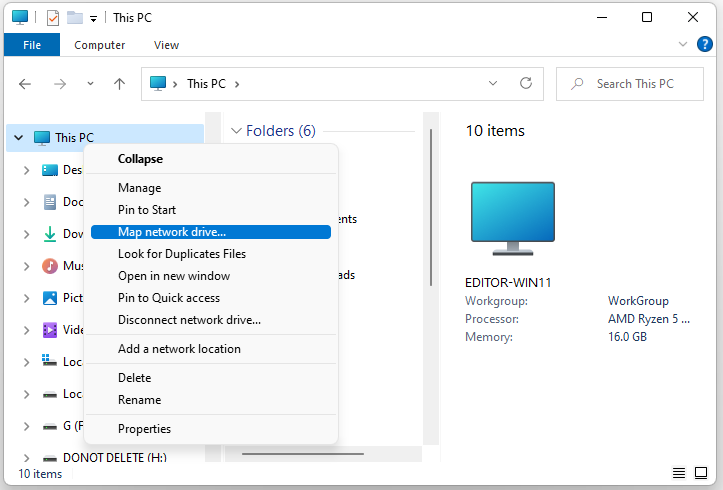
Step 4: In the pop-up window, input your CID number in the Folder box and add “https://d.docs.live.net/” before the number. Then click Finish. You can select another drive letter by clicking the drop-down arrow if you don’t like the default one.
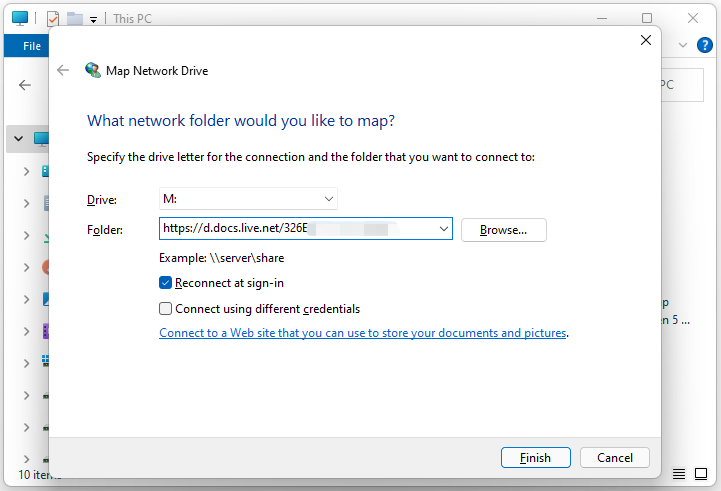
Step 5: Type your OneDrive credentials, check “Remember my credentials”, and click OK. Then you just need to wait until the process is completed.
After that, you can rename your OneDrive in File Explorer according to your needs.
How to Map OneDrive to a Drive Letter Windows 11 via Command Prompt
Command Prompt is a built-in tool pre-installed in Windows 11. You can also use it to assign a drive letter to OneDrive. Please note that you should be careful while using Command Prompt, as it could be dangerous if you perform wrong commands.
Step 1: Press Win + R to invoke the Run window. Then input cmd and press Shift + Ctrl + Enter to run Command Prompt as administrator.
Step 2: In Command Prompt, input the following commands one by one and press Enter after each.
- cd/ (to change the directory to C drive)
- dir (to list the folders in the directory of C:)
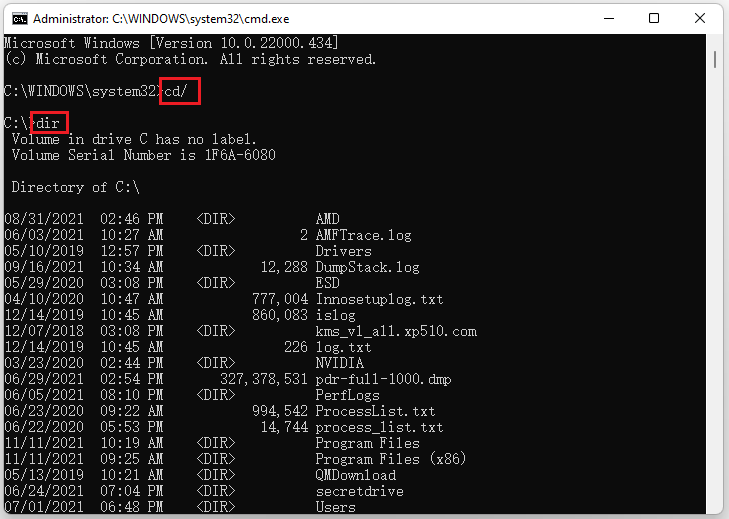
Step 3: Perform the commands below and you will see OneDrive on the list:
- cd username (replace “username” with your username folder)
- dir
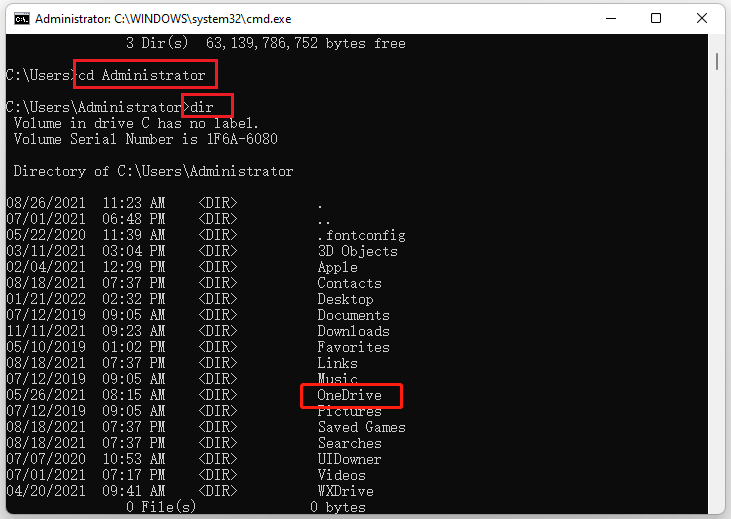
So, in the example, the path of OneDrive is C:UsersAdministratorOneDrive.
Step 4: input the command and press Enter: subst m: “OneDrive path”. You can replace m with the drive letter you want to use and replace OneDrive path with your path of OneDrive.
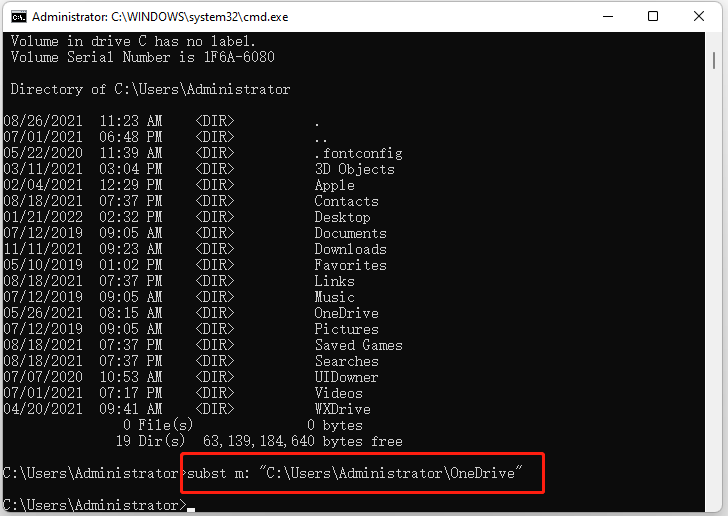
Then you can exit Command Prompt and view OneDrive as a mapped hard drive in File Explorer.

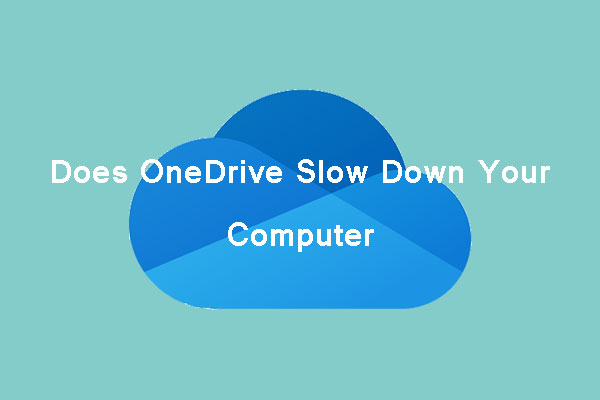
User Comments :