Microsoft released an insider preview build for the new operating system Windows 11 recently and a lot of users have upgraded to Windows 11. Unfortunately, some of them reported issues while using it. Here, MiniTool Partition Wizard puts together some solutions to laptop hotkeys not working on Windows 11.
Windows 11 is an operating system announced by Microsoft on June 24, 2021. As the successor to Windows 10, Windows 11 has many new features and a brand new outlook.
Unfortunately, the official version of Windows 11 won’t be released until October 5. Nowadays, users can only experience the new operating system through the Windows Insider Preview program. There are various bugs and issues in Windows 11 Insider Preview builds. Some users reported laptop hotkeys not working on Windows 11. The problem can be caused by many factors, but don’t worry. Here I put together some possible solutions.
Solution 1: Restart Your Laptop
Sometimes a simple restart can fix common issues on a computer. Therefore, when you encounter laptop hotkeys not working on Windows 11, try restarting your laptop. If the problem still exists, please move on to the next solution.
Solution 2: Disable the Function Lock on Your Laptop Keyboard
Laptops are usually designed with a Function (Fn) key that is mainly used to change display or audio settings quickly with the appropriate key. For example, on an Asus laptop, you need to press Fn + F6 to increase brightness when the Function key is enabled. If the Function key is locked, you can press F6 directly to increase brightness.
If you are trying a hotkey related to the Function key while bothered by laptop hotkeys not working on Windows 11, you can try disabling the Function Lock on your laptop keyboard to solve the problem. On most laptops, you can press Fn + Esc key combo to disable the Function lock. Some laptops have a specific key for Function lock.
Solution 3: Update Your Keyboard Driver
An outdated or corrupted keyboard driver could also lead to keyboard not working Windows 11. In this case, you should install the latest keyboard driver.
Step 1: Right-click the Start button and select Device Manager.
Step 2: Double-click the Keyboards category to expand it. Then right-click your laptop keyboard and select Update driver.
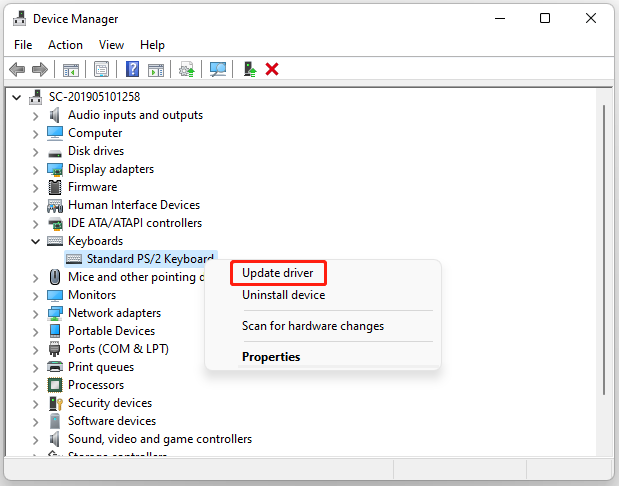
Step 3: Click Search automatically for drivers and follow the on-screen instructions to finish the operation.
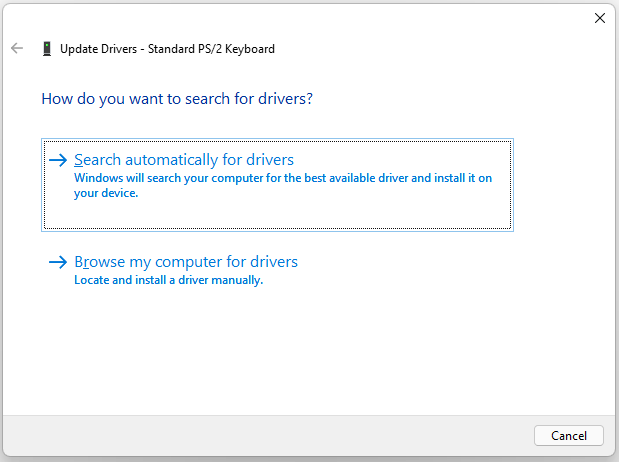
When it is completed, restart your laptop and check whether the hotkeys not working on laptop has been solved.
Tip: If there are available Windows updates, please download and install them, too.
Solution 4: Disable the Gaming Mode
It is known that the gaming mode might interfere with laptop hotkeys. If you have enabled the gaming mode on Windows 11, please try disabling it to fix laptop hotkeys not working on Windows 11.
Step 1: Press Win + I to open Windows 11 Settings quickly.
Step 2: In the left pane, select Personalization. In the right pane, click Device usage. Then scroll down and turn off the Gaming option.
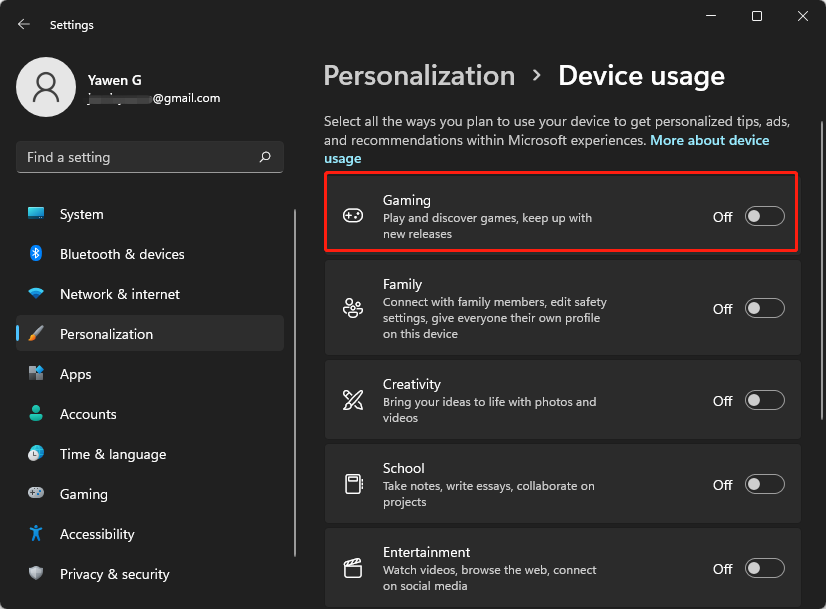
Step 3: Click Gaming in the left pane. In the right pane, select Game Mode and then turn off the Game Mode option.
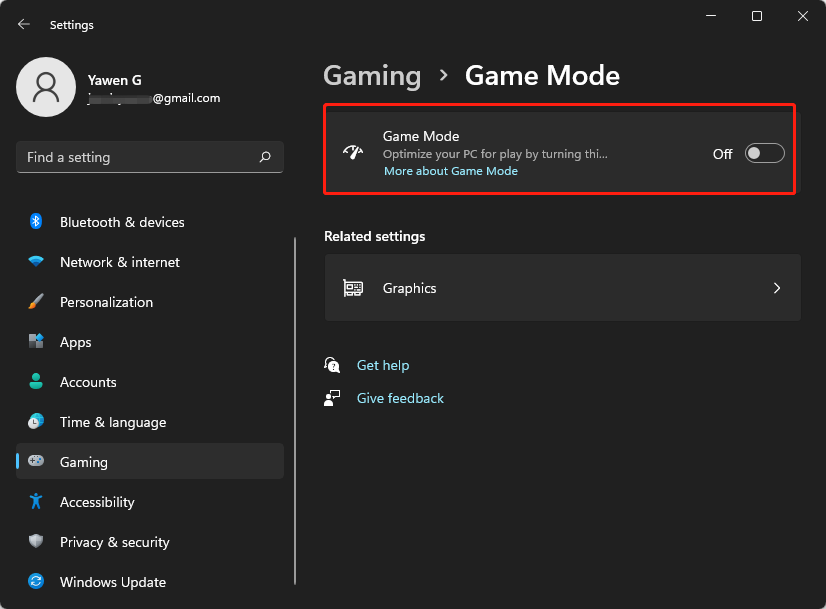
Step 4: Restart your laptop.
Solution 5: Run an SFC Scan and DISM Commands
You can also use Windows 11 keyboard troubleshooter to troubleshoot laptop hotkeys not working on Windows 11. If it doesn’t help, it might indicate that there are problems with your Windows 11 installation. You can run a SFC scan to repair problematic system files or run DISM commands to restore the Windows image.
Solution 6: Try Another Keyboard
When you encounter the hot keyboard not working Windows 11, you should also check whether your keyboard is broken. If it is an external keyboard, you can try connecting it to a different USB port or try a different keyboard. If it is the keyboard on your laptop, you should make sure it is clean.
You can also use Windows 11 touch keyboard or on-screen keyboard and check if it works properly.

User Comments :