Have you ever encountered the Windows 10 blue screen error igdkmd64.sys? How to fix igdkmd64.sys Windows 10? If you are looking for reliable solutions for BSOD error igdkmd64.sys, you may check out this post from MiniTool.
Igdkmd64.sys BSOD error on Windows 10 is associated with the Windows driver for the Intel Graphics Kernel Mode. If you come across the error, it means that there is some driver issues appeared on your PC. To fix the igdkmd64.sys error, you can refer to the following solutions with detailed steps.
Solution 1. Uninstall Graphics Card Driver
As I mentioned before, the blue screen error igdkmd64.sys is associated with the graphics card driver. If there are two graphics cards installed on your PC, it could be caused by the conflicts between the two graphics cards.
In this case, you can try uninstalling one graphics card on your PC to fix the issue. To uninstall graphics card driver, you can follow the steps below.
Step 1. Right-click Windows Start menu and choose Device Manager to open it.
Step 2. Find and expand Display adapters. Right-click on the Intel Graphics card device driver and choose Uninstall device.
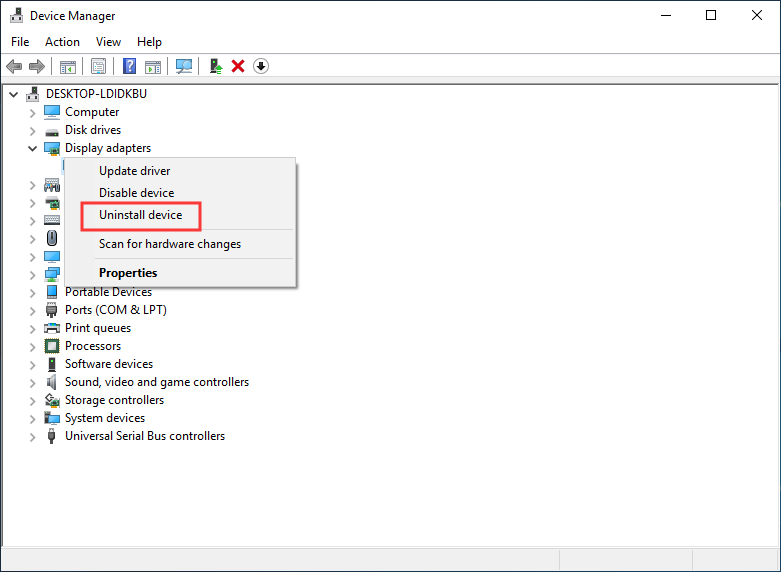
Step 3. Confirm that you want to uninstall the device and follow the prompt to uninstall it.
After uninstalling graphics card drivers on your computer, you can restart your computer and Windows will find the correct driver for you.
Solution 2. Roll Back the Graphics Card Driver
If the blue screen error igdkmd64.sys occurs after you updated your graphics card driver, you can fix the issue by rolling back the graphics card driver. Here is how to roll back the graphics card driver.
Step 1. Right-click on Windows Start menu and select Device Manager from the list.
Step 2. Expand Display adapters. Then right-click the Intel Graphics card device driver and select Properties.
Step 3. Under the Driver tab, click Roll Back Driver. Follow the prompts to roll back the driver.
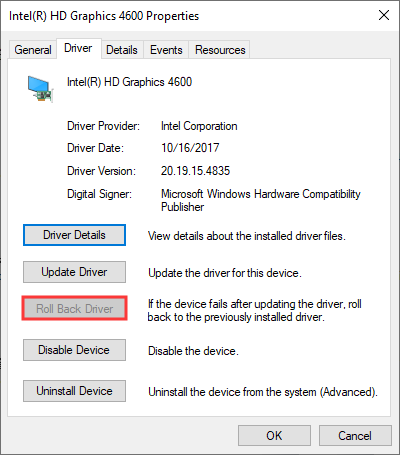
Step 4. Restart your computer.
Solution 3. Run System File Checker
If there are corrupted system files on your PC, you can also encounter the blue screen error igdkmd64.sys. To scan and fix the corrupted system files on your PC, you can run the Windows built-in tool System File Checker.
The following will show you how to run System File Checker on Windows 10.
Step 1. Type cmd in the Windows 10 Cortana search box. Right-click the best match Command Prompt and select Run as administrator.
Step 2. In the Command Prompt window, type sfc/ scannow and hit Enter.
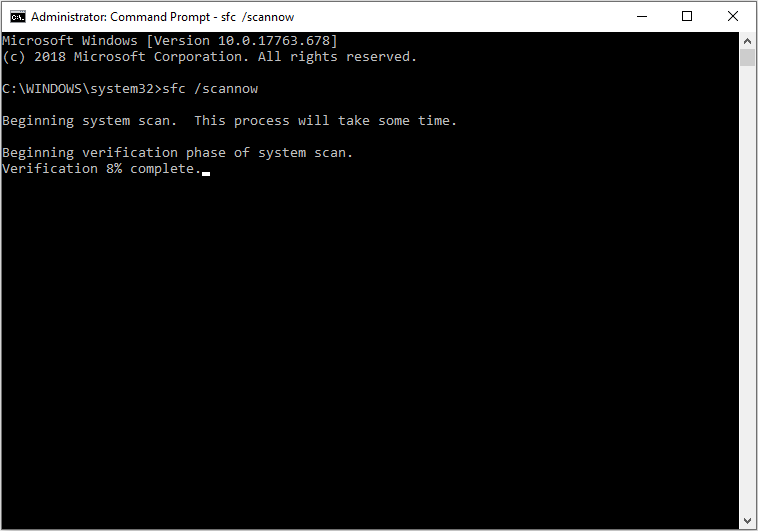
Then System File Checker will scan for corrupted or missing system files and then try to fix them. If System File Checker does not work, you may refer to this post:
Conclusion
After trying above solutions, the igdkmd64.sys Windows 10 blue screen error should be fixed. Which method works for you? Do you have better solutions toward the BSOD error igdkmd64.sys? If you have different opinions, please don’t hesitate to share it with us by leaving a message in the following comment zone.


User Comments :