Windows 11 is a new operating system released recently. In this post from the MiniTool Partition Wizard website, you can find how to share files, folders, drives, and links on Windows 11.
Windows 11 was officially released on October 5, 2021, by Microsoft. As the successor of Windows 10, Windows 11 comes with a new outlook and many new features. In the following content, you can learn how to share on Windows 11. You can have a try if you want to share files, pictures, videos, links, folders, or drives with others.
You might be interested in: What’s Next for Windows: What’s New in Windows 11?
How to Share on Windows 11 via File Explorer
File Explorer is a built-in tool that can be used to create and manage files and folders in Windows operating systems. On Windows 11, you can share files via File Explorer. And here is the tutorial.
Step 1: On Windows 11, press Win + E to open File Explorer quickly.
Step 2: Navigate to the file that you want to share with others and right-click it.
Step 3: In the pop-up menu, click the Share icon.
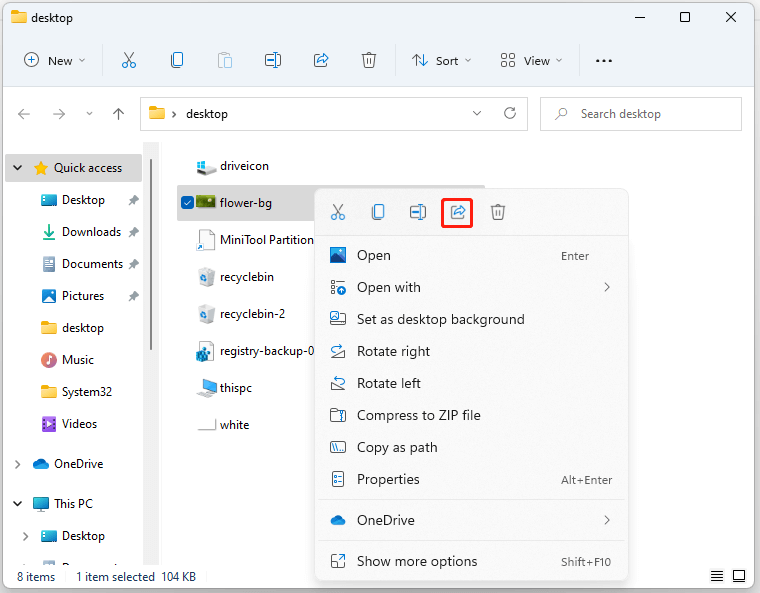
Step 4: In the pop-up window, you can choose Email a contact or share with app. If your PC supports the Nearby sharing feature, you can also select the Nearby sharing option.
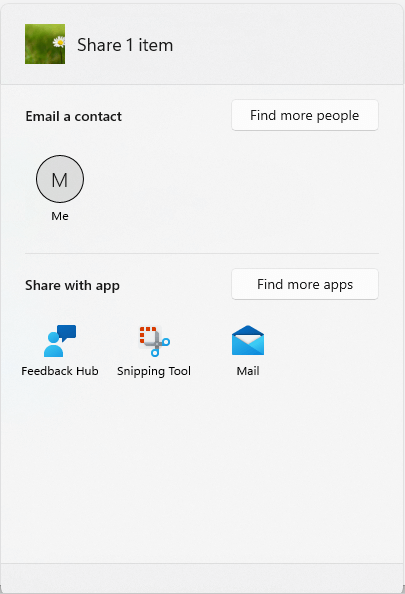
Step 5: Follow the on-screen wizard to finish sharing the file.
How to Share on Windows 11 via Microsoft Edge
Microsoft Edge is the default web browser on Windows 11. With Microsoft Edge, you share links with others easily. You just need to:
Step 1: Launch Microsoft Edge and open the link you want to share.
Step 2: Click the three-dot icon from the upper right corner.
Step 3: In the pop-up menu, select the Share option.
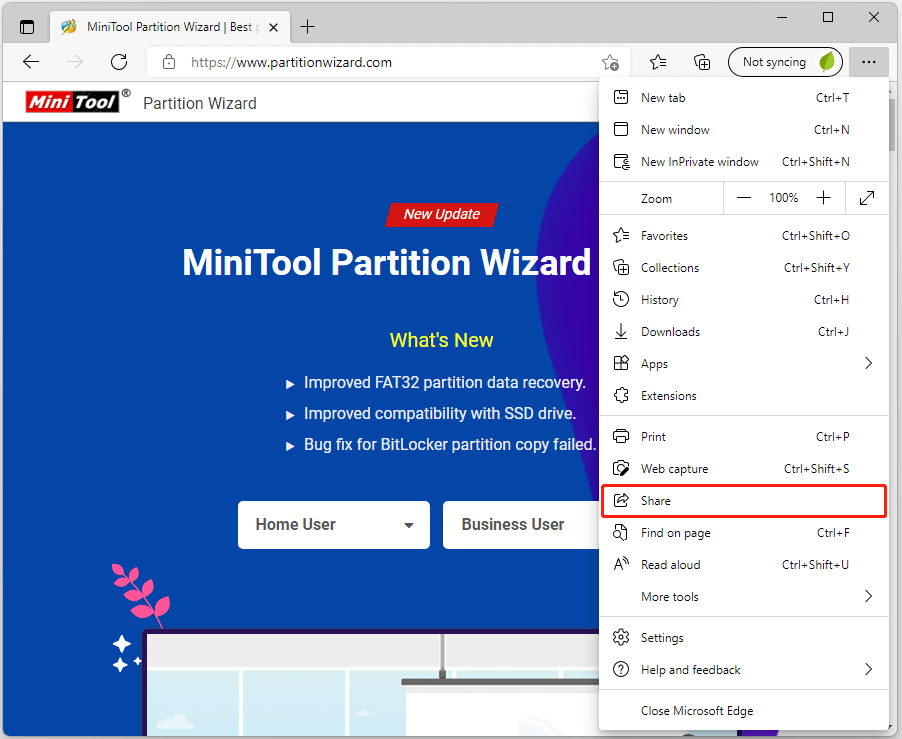
Step 4: Now you can choose one from multiple sharing options, such as Facebook, Twitter, WhatsApp, Outlook, Gmail, etc. If you select Windows share options, you will see the same sharing options as it displays in the first method.
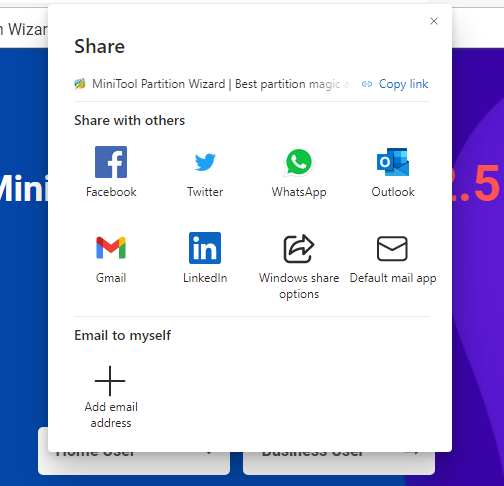
How to Share on Windows 11 over Network
If you have multiple devices connected to the same network, you can share a folder or drive on Windows 11 over the network.
To share a folder, you can:
Step 1: Right-click the folder you want to share in File Explorer and select Show more options > Properties.
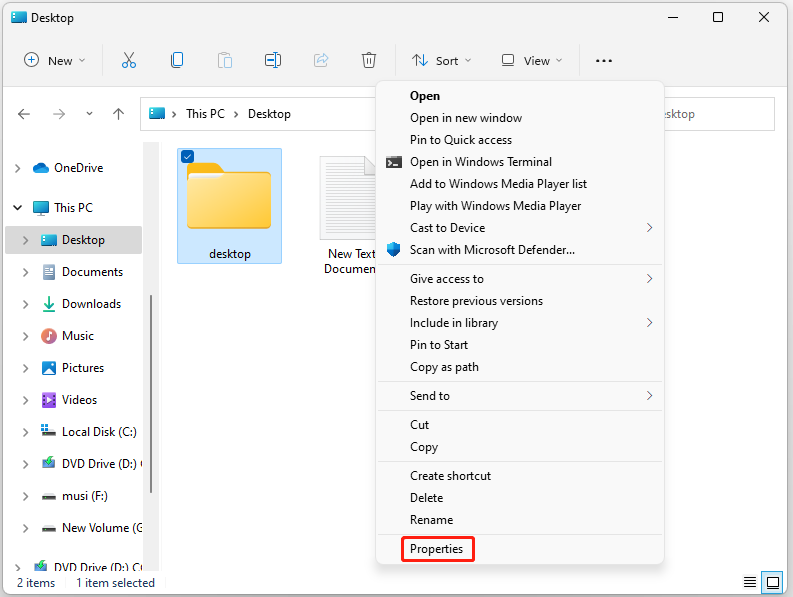
Step 2: In the pop-up window, select the Sharing tab and click the Share button.
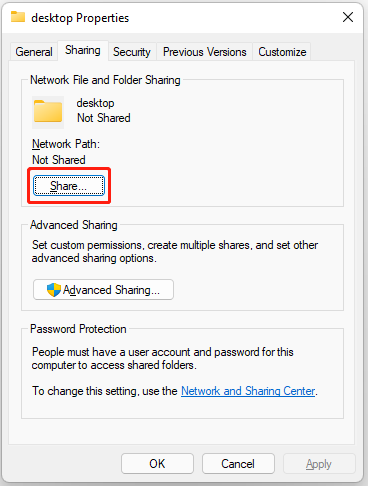
Step 3: On the next page, click the drop-down menu and choose people to share with. Then click Add > Share. If you want to share the folder with all the people on the same network, you can select Everyone.
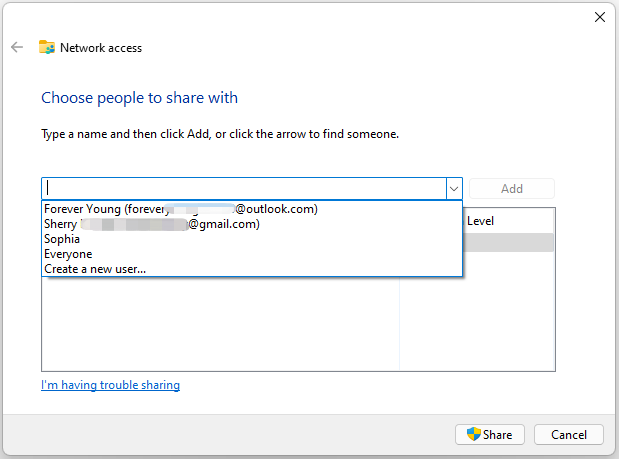
Step 4: Copy the path and click the Done button. Then share the path with others.
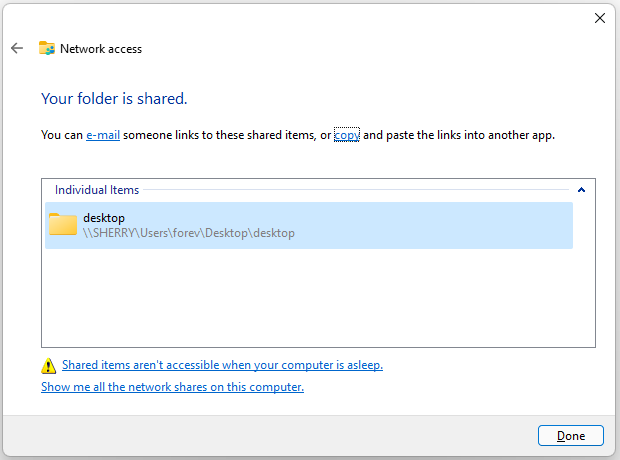
Step 5: You can click the Advanced Sharing button on the Properties window to change permissions to the folder and files inside it. You just need to check the Share this folder option, click Permissions, and check which permission to allow for other users. Then click Apply and OK on each page to save the changes.
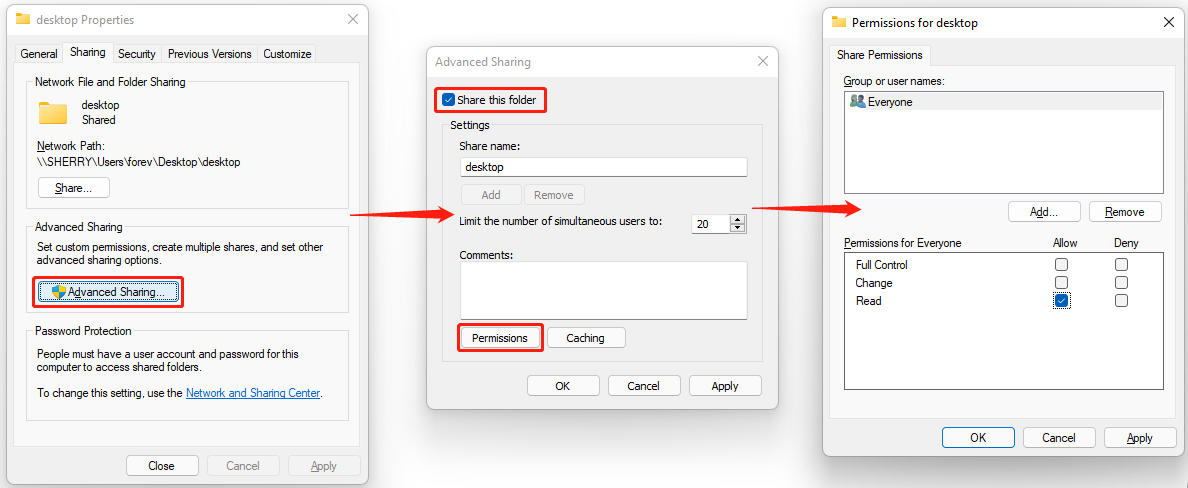
To share a drive on Windows 11, you can:
Step 1: Right-click a drive in File Explorer and select Properties.
Step 2: Select the Sharing tab and click the Advanced Sharing button.
Step 3: On the pop-up window, check Share this folder and click Permissions. Then change permissions according to your needs.
Step 4: Click Apply and OK on each window to save the changed settings.
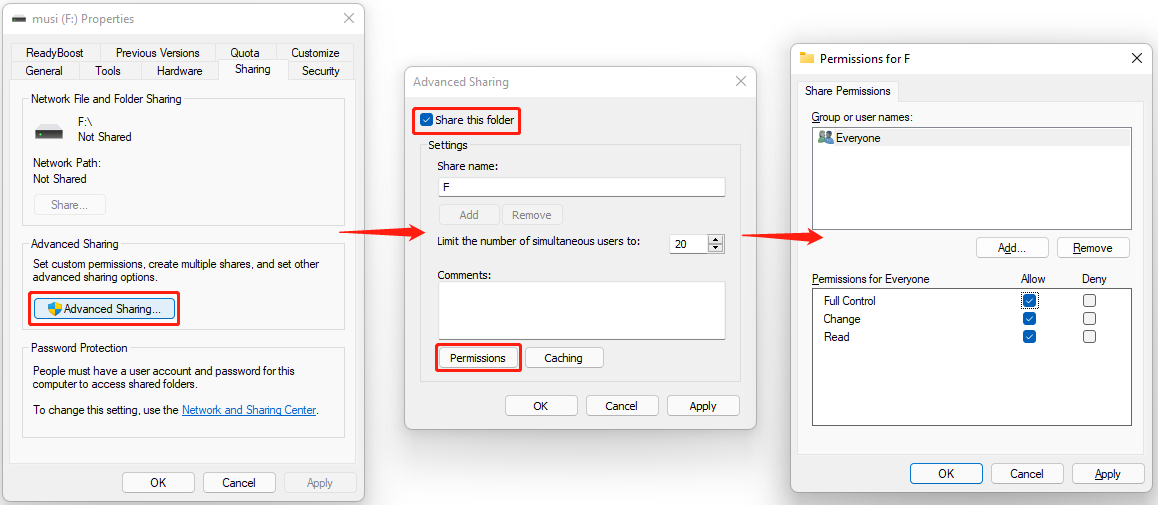
On Windows 10, you can also share pictures or videos via the Photos app. However, the Photos app has been redesigned on Windows 11. It seems that this feature was canceled.

User Comments :