How to restart Steam? This post from MiniTool Partition Wizard details three ways to restart the Steam app on Windows 10. You can try one of them and then see if the issue you encounter on the app gets solved.
There are many reasons for restarting the Steam app. Some people want to fix some issues on the app through restarting, while some users want to switch the app to the offline mode or online mode. Whatever your purpose is, you can try the following ways to restart the Steam app on Windows 10.
Way 1: Restart Steam from Within the App
If you can still open the Steam app, you can follow the tutorial below to restart it.
Step 1: Open Steam and then click the Steam tab at the top-left corner of the window to open a drop-down menu.
Step 2: Choose the Exit option from the drop-down menu.
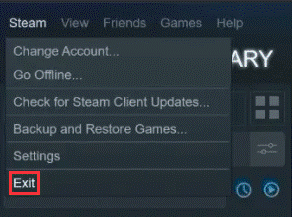
Step 3: Open Steam again.
Now you can check if the issues on Steam are solved.
Way 2: Restart Steam into Offline/Online Mode
How to restart Steam into the offline or online mode? Here is the tutorial.
Step 1: Open the Steam app and move to the Steam tab at the top-left corner.
Step 2: Choose the Go Offline option from the drop-down menu.
Step 3: On the Steam prompt window, select the START IN OFFLINE MODE option.
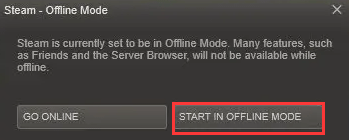
Then the Steam app will be restarted into offline mode. If you want to restart Steam into online mode, you just need to choose the Go Online option from the drop-down menu and choose the START IN ONLINE MODE option on the Steam prompt window.
Way 3: Restart Steam Through Windows Task Manager
If you cannot access Steam because of Steam freezing, you can restart it in this way.
Step 1: Right-click the taskbar and then choose Task Manager from the menu.
Step 2: Once inside the Task Manager window, locate Steam Client Bootstrapper under the Processes tab.
Step 3: Highlight what you locate and then click the End task button at the bottom of the Task Manager window.
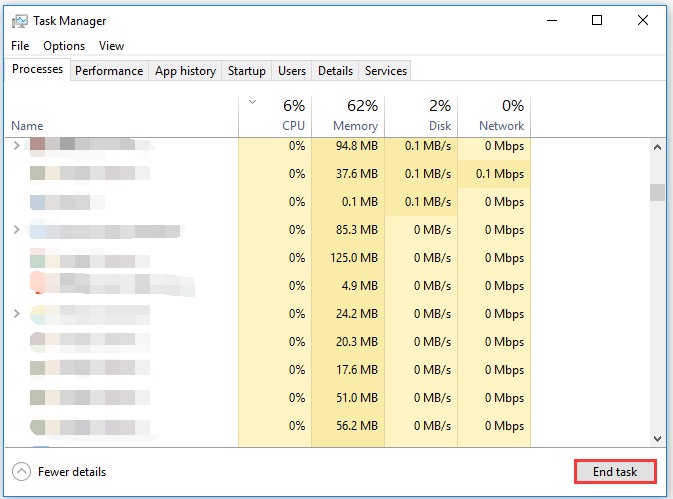
Steam will be forced to close. Then, you can reopen the app.
You might be interested in 7 Solutions: Steam Keeps Crashing [2021 Update].
Bottom Line
How to restart Steam? The above content shows three methods used in different situations: restart Steam when you can access it, restart Steam into offline or online mode, and restart Steam when it is frozen.
If you encounter some issues when you follow the above tutorials, please tell us in the comment zone and we will get back to you as soon as possible.
Besides, restarting Steam can help you get rid of some issues but if this does not work, please seek other solutions on the net.

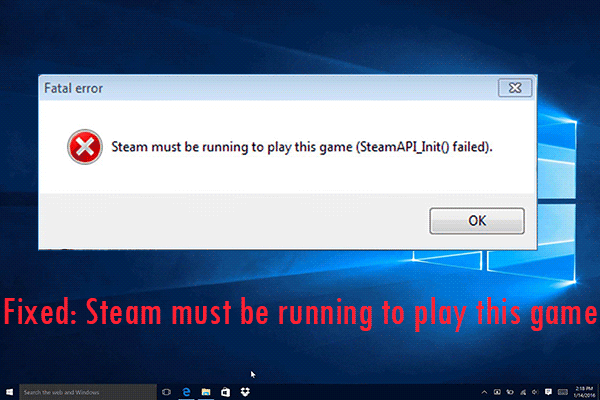
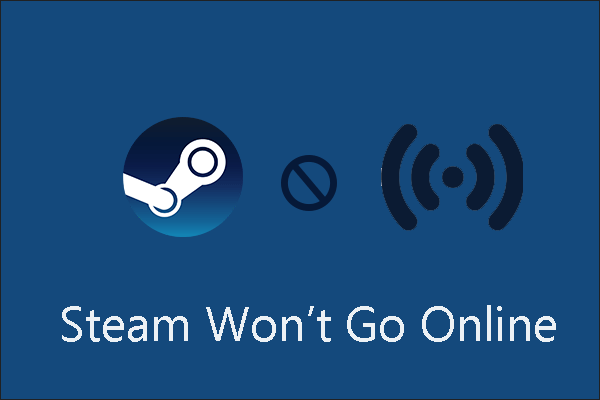
User Comments :