You can print your PowerPoint with notes before you give a presentation, and this print will make your presentation organized and your audiences follow every detail. Well, how to print PowerPoint with notes? This post from the MiniTool Partition Wizard website offers a detailed tutorial. Now follow it!
PowerPoint, a presentation program, is widely used in all walks of life. When you are assigned to report to leaders and colleagues, you might choose to create a presentation file with the program. To give an organized report and make every detail understandable to every audience, you may want to print the presentation file.
Well, how to print PowerPoint with notes? It is simpler to print PowerPoint without notes than with them, but there is a quite simple way to print PowerPoint with notes.
How to Print PowerPoint Notes
This part shows you how to print PowerPoint with notes and print PowerPoint notes only.
Print PowerPoint with Notes
Here is how to print PowerPoint with notes on Windows 10 and 11:
Step 1: Open a presentation file using PowerPoint on Windows 10 or Windows 11.
Step 2: Once inside the PowerPoint window, click the File tab in the upper left corner.
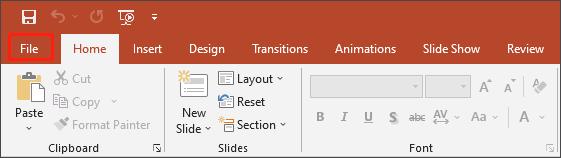
Step 3: Click the Print option from the File menu. The option is in the middle on the left side.
Step 4: Once inside the Print menu, you need to click the Full Page Slides option inside the first drop-down menu under Slides to call out the menu.
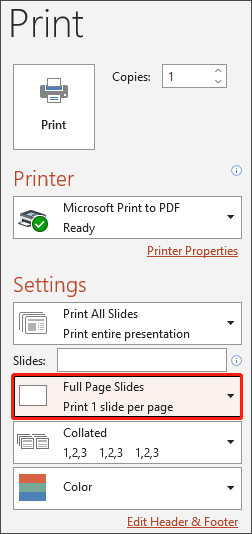
Step 5: Choose the Notes Pages option from the drop-down menu. Then, you can see the live preview on the right.
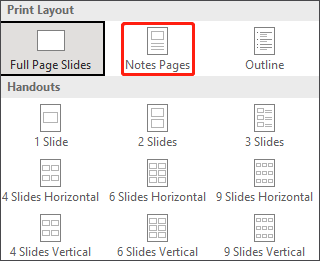
Step 6: Click the Print button in the upper left corner. Here you can also set how many copies you want to create.
After that, you can view your printing.
Effects of the Printing:
- If you have many notes for a particular slide, those notes will be placed on a second or third page, and the slide thumbnail will only appear on the first page of notes.
- The page number at the bottom of the printing represents the slide number rather than the number of pages you are printing.
Print PowerPoint Notes Only
If you just need the notes in your PowerPoint document, you can follow the tutorial below on how to print PowerPoint notes only.
Step 1: Open PowerPoint and go to the File menu.
Step 2: Click the Export option.
Step 3: Click the Create Handouts option in the Export menu. Then, click the Create Handouts button appearing on the right side.
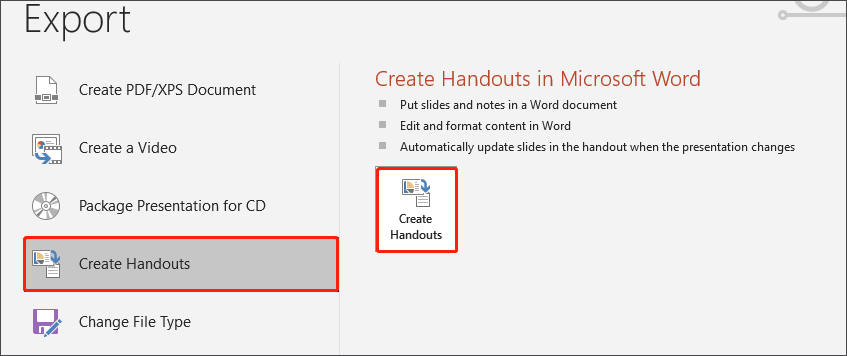
Step 4: On the Send to Microsoft Word window, make sure the Notes next to slides option is selected and then click the OK button.
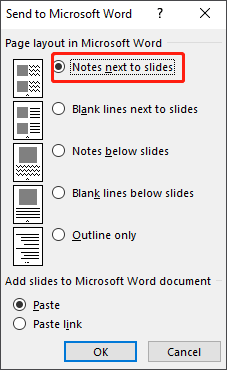
Then, you can see the PowerPoint document will be converted into a Word document in a table format. To print the PowerPoint notes only, you need to delete the thumbnail image column and reside the column size of the PowerPoint notes, and then print the Word document.
Bonus: How to Add Notes to PowerPoint
The part above shows you how to print PowerPoint notes, and the part shows you how to add notes to PowerPoint. You can keep reading if you are interested in this part.
The whole process of adding notes to PowerPoint is quite easy:
- Open the PowerPoint document.
- Find the slide to which you want to add notes.
- Click the Notes option on the taskbar across the bottom of the PowerPoint window.
- Click the Click to add notes area that appears.
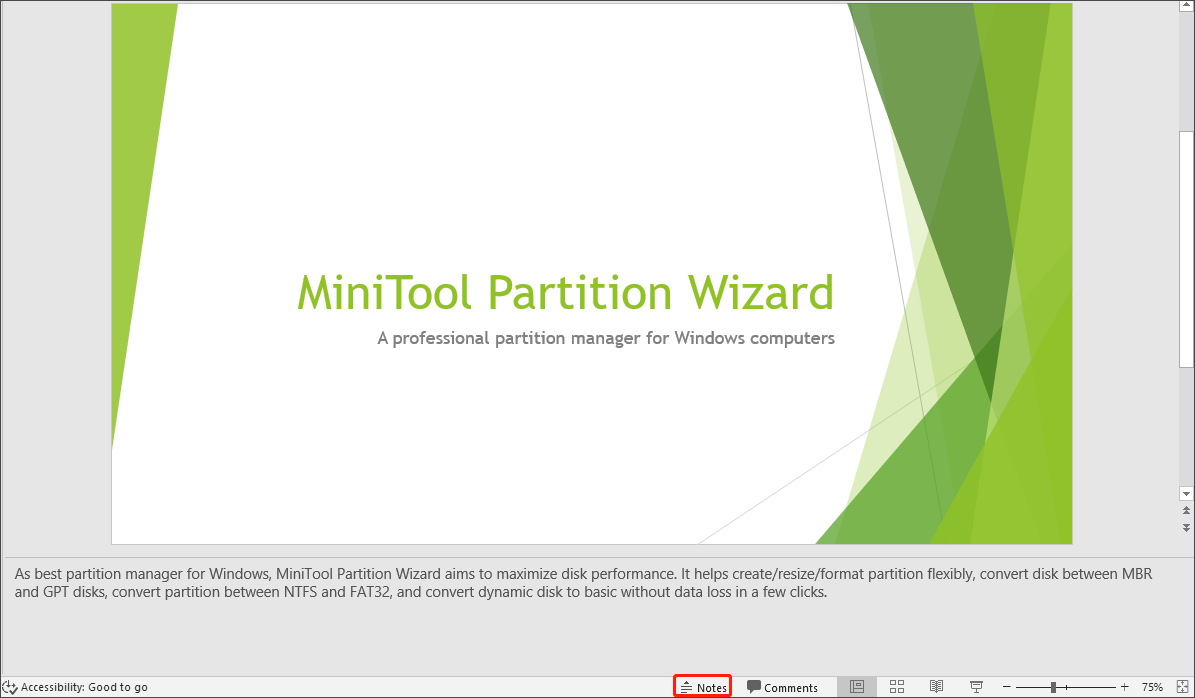
The notes you add are only visible to you when you give a presentation.


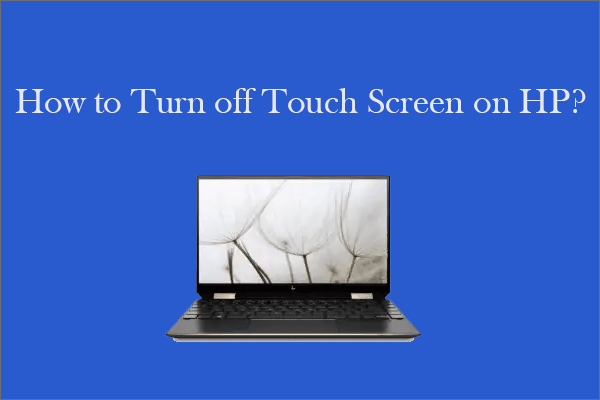
User Comments :