Many users are searching for a guide about how to move game to other monitor. There are some posts about this question but can’t seem to find detailed steps. If you are searching for a full guide, this post of MiniTool is what you need.
How to move game to other monitor on Windows 10? You may find some tips and tricks on different forums, but none of them provides you with detailed steps and screenshots. To help you play game on second monitors easily, we summarize the top 4 methods for you.
First of all, you need to check if your games can choose the second monitor when in fullscreen or windowed borderless mode. If not, you can follow the methods below to move game to other monitor. Now, let’s see how to move a game to another monitor.
Method 1. Run the Game in Windowed Mode
The first recommended method on how to move game to other monitor is to run the game in windowed mode, which can allow you to play games on the second monitor. To run the game in windowed mode, you can change the game’s video settings. Here’s how:
Step 1. Start the game that you want to move to the second monitor.
Step 2. Navigate to the display > video settings tab one by one.
Step 3. Then check if there is a Display Mode option in the Video settings window.
Step 4. Click on the drop-down menu and select the windowed mode. After that, save the changes and restart the game.
Now, you can move the game to another monitor by dragging it to the screen that you want.
In addition to the above methods, you can change the Steam parameters and the game launch properties to set the windowed mode. Read this post to know more details.
Method 2. Set the Second Monitor as Primary Monitor
Another simple method on how to move fullscreen game to other monitor is to set the second monitor as the primary monitor. It is a straightforward method. To do so, follow the steps below:
Step 1. Make sure the second monitor is connected to your Windows 10 PC.
Step 2. Right-click any empty space on your desktop and select the Display settings from the pop-up menu.
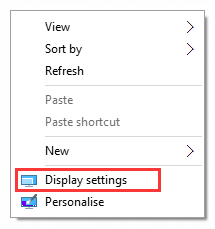
Step 3. Select the second display that you want to set and tick the checkbox to make this my main display. Then restart your computer to make it take into effect.
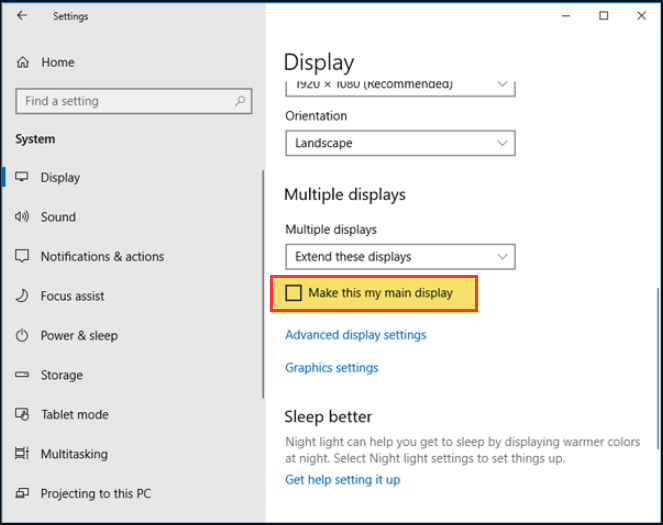
Now, you can play games on the second monitor.
Method 3. Use the Projector Mode
How to play games on second monitor Windows 10? You can try using the projector mode in your windows 10 computer. This method enables your computer to receive signals from only one monitor (make sure it is the second monitor). Here’s a quick guide.
Step 1. Make sure you have exited the current game playing.
Step 2. Press the Win + P keys to open the project options and select the Second Screen Only mode from the pop-up window.
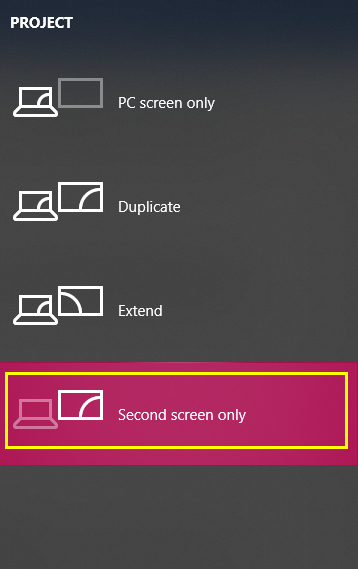
Now, restart your computer and you should play the fullscreen game on the second monitor.
Method 4. Run the Game in Windowed Borderless Mode
The last method on how to move a game to another monitor is to run the game in windowed borderless mode and then use the Shift + Win + Arrow right keys to move the game. Here’s a full guide for you.
Step 1. Open your Steam client, and then go to the Library tab. After that, all the games that you installed will be listed here, and then right-click the game that you want to move and select Properties.
Step 2. In the pop-up window, navigate to the General tab and click on Set launch options.
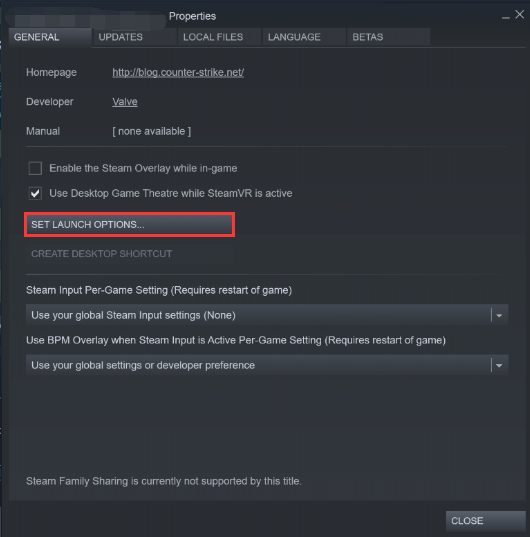
–image from youtube
Step 3. In the Launch Options window, set the location options to –window-mode-borderless and click OK to save the changes.
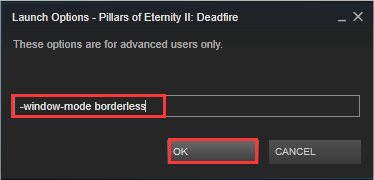
–image from youtube
Step 4. Use the Shift + Win + Arrow right keys to move the game.

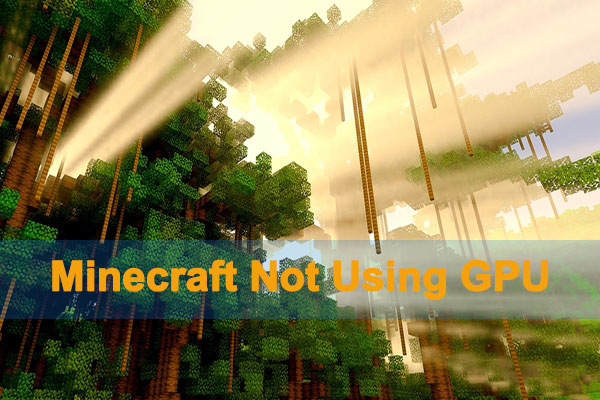
![How Do I Fix Steam Not Recognizing Installed Game [5 Solutions]](https://images.minitool.com/partitionwizard.com/images/uploads/2020/06/steam-not-recognizing-installed-game-thumbnail.jpg)
User Comments :