How to map a network drive in Windows 11? A lot of users don’t know how to do that after upgrading to Windows 11. Don’t worry. This post of MiniTool will provide you with a complete guide to map a network drive Windows 11.
Network drive can be used by multiple users to share files and folders through the same network. It is directly hard-connected to the network via Ethernet. If your local hard drive is running out of space, an external network drive can help users solve the issue. However, a lot of users are confused about how to map a network drive in Windows 11. Here comes this post.
How to Map a Network Drive in Windows 11
Windows 11 provides a way to map a network drive location that you can quickly access files and folders just like a regular drive from File Explorer. Here’s how to map a network drive in Windows 11.
Part 1. Turn on the Network Discovery Feature
Before you jump to map a network drive, make sure that you turn on the Network Drive feature. To do so, follow the steps below:
Step 1. Press Win + S keys to call out the Search box, and then type control in the box and select Control Panel from the best match.
Step 2. Change the View by type to Large icons and click on Network and Sharing Center.
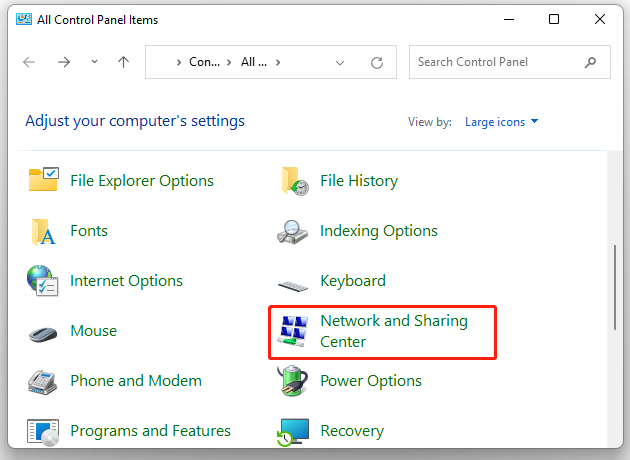
Step 3. Click on Change advanced sharing settings from the left pane, and then expand your current profile (Private or Public) and click on Turn on network discovery under the profile of Network discovery.
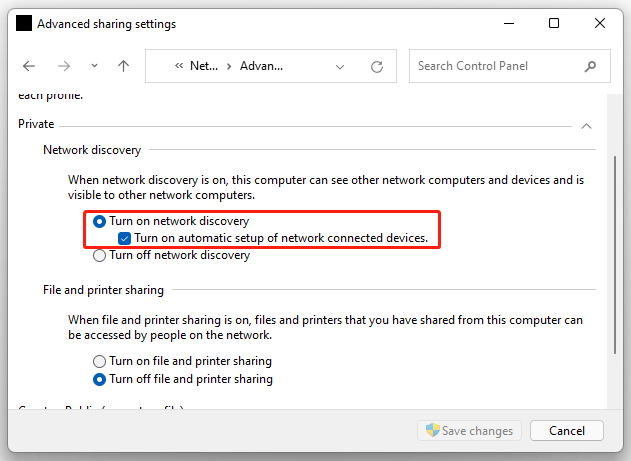
Step 4. Click on Save changes to confirm and apply this operation.
After that, you should be able to perform the Windows 11 map of a network drive smoothly.
Part 2. Map a Network Drive Windows 11
Step 1. Right-click the Windows icon at the bottom of the taskbar and select File Explorer from the appeared context menu. Also, you can simply press Win + E keys to open the File Explorer.
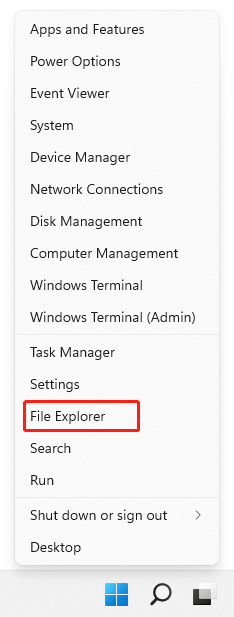
Step 2. In the File Explorer window, navigate to This PC from the left pane.
Step 3. Click on the Three dots icon from the top toolbar and select Map network drive from the drop-down menu.
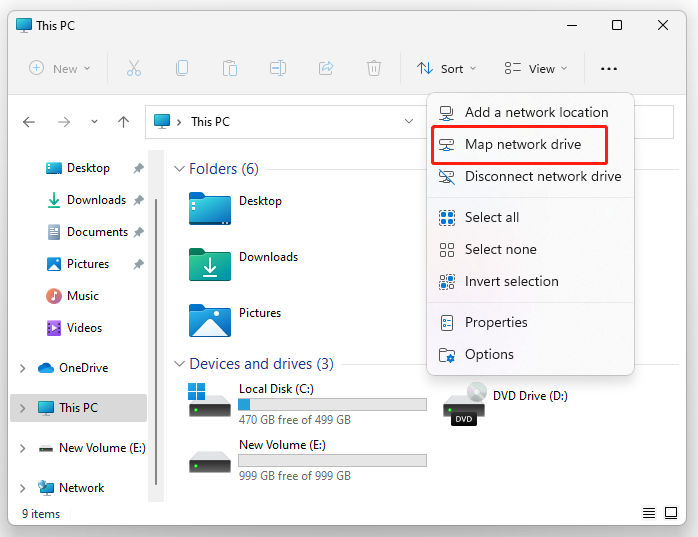
Step 4. Select a drive letter that you want to assign for the network drive from the Drive drop-down menu, and then enter the network device and share name in the Folder field. Also, you can click on Browse to see any available device on your local network. Once done, click on Finish.
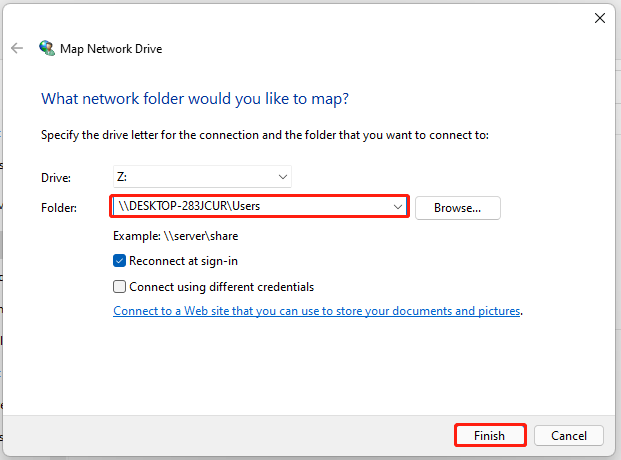
Step 5. After that, Windows 11 will attempt to connect the network drive. If the default credentials fail or you select Connect Using Different Credentials in the last step, you need to enter the required user name and password to access the drive and click on OK.
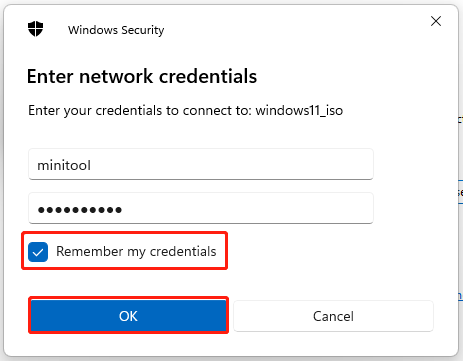
Now, Windows 11 can connect to the network drive and map it to the drive letter you selected. Open the File Explorer, and go to the Network locations section and see the mapped network drive.
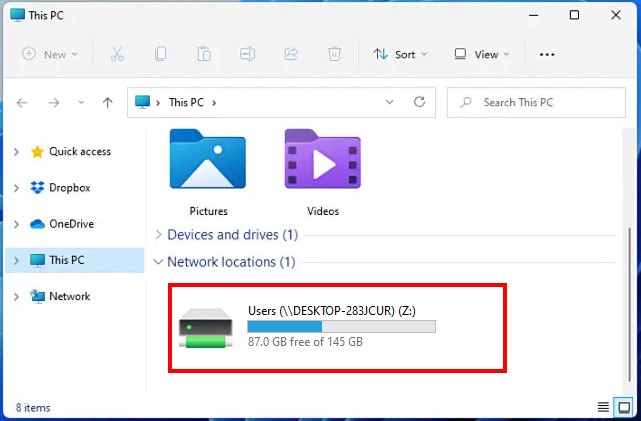
How to Disconnect a Network Drive in Windows 11
How disconnect a network drive in Windows 11? If you want to disconnect the mapped network drive, you can open the File Explorer, select This PC, and click the three dots icon and select Disconnect Network Drive. In the pop-up window, select the network drive you want to disconnect and click on OK.

![How to Fix Windows 11 Screen Flickering Problem? [6 Methods]](https://images.minitool.com/partitionwizard.com/images/uploads/2021/10/windows-11-screen-flickering-problem-thumbnail.jpg)
User Comments :