If you encounter the Google Maps not talking issue on iPhone or Android, you may feel the navigation feature is unconvincing to use. In this post, MiniTool Partition Wizard provides the possible reasons that may cause the Google Maps voice issue and how to fix it.
Causes of the Google Maps Not Talking Issue
Google Maps is a web mapping platform and consumer application offered by Google. It is also the world’s most popular smartphone app.
However, some users encounter the Google Maps not talking issue when they use this app. So, what causes this issue to occur? Here’re some most possible reasons:
- There is no Internet connection on your phone.
- You haven’t enabled the Voice Navigation feature before.
- Your phone is in Mute mode or in Airplane mode.
- There is something wrong with the Bluetooth connection.
- The Google Maps app or your phone system is outdated.
- There is something wrong with the Google Maps app.
- The volume of your phone is too low.
- The sound option in Google Maps has been muted.
Method 1. Restart Google Maps and Your Device
Restarting is a useful way to solve many basic issues. So, if you encounter the Google Maps not talking issue on your phone, you can try forcing a stop and restarting Google Maps to fix this issue. If this way does not work, try restarting your device and launching Google Maps again to fix this issue.
Method 2. Check the Internet Connection
Google Maps Voice Navigation requires an active internet connection to function. So, if there is no Internet connection on your phone device, you can encounter the Google Maps voice not working issue. You can do the following in this situation:
- Switch from mobile data to Wi-Fi, and vice versa.
- Turn off the mobile data and reconnect it again.
- Go to a more open place to find a better Internet signal.
- Make sure the Airplane mode is turned off.
Method 3. Unmute or Enable Voice Navigation
If your phone’s volume is at a low level or the voice navigation has been muted for some reason, you may also encounter the Google Maps not talking issue. In this case, you can take the following steps:
- Launch Google Maps on your device.
- Click on the account icon to open the menu pane.
- Go to Settings > Navigation settings.
- Then you need to make sure the Mute state is set to Unmuted and the Guidance Volume is set to Normal.
- Once done, check if the Google Maps voice not working issue has been resolved.
Method 4. Increase Your Device’s Volume
If your phone’s volume is at a low level or on mute mode, you may also encounter the Google Maps voice not working iPhone or Android issue. To avoid that, you can increase your phone’s volume to a high level to fix it.
Method 5. Check the Bluetooth Connection
When driving around, you might want to have Google Maps voice navigation connected to the Bluetooth system of your car. To do that, you need to pair your phone with your car’s Bluetooth and then make sure you have enabled the Play Voice over Bluetooth feature. Otherwise, you may encounter the Google Maps not talking issue. Here’s the way:
- Pair your phone with your car.
- Launch Google Maps on your device.
- Then select the Account icon > Settings > Navigation settings.
- Make sure the Play Voice over Bluetooth feature is enabled.
- Once done, you can hear the Google Maps Voice from your car.
If you don’t want to connect any Bluetooth, you need to disable the Play Voice over Bluetooth feature, or you may encounter the Google Maps audio not working issue too.
If you have any needs, like cloning the system, managing disks better, or recovering data, MiniTool Partition Wizard will be a good choice for you.
MiniTool Partition Wizard FreeClick to Download100%Clean & Safe
Method 6. Clear Google Maps Cache
If you encounter the Google Maps Android voice not working issue, you can try clearing the Google Maps cache to fix this issue. Here’s the guide:
- Hold on to the Google Maps icon on your Android phone.
- Then select App Info from the menu.
- Next, select Storage & Cache, and then tap Clear Cache.
- Once done, check if the Google Maps Android voice not working issue is fixed.
Method 7. Update Google Maps and Your Phone
Sometimes, outdated Google Maps versions and phone system versions may cause errors like the Google Maps audio not working issue. In this case, you can try updating Google Maps and your phone system to fix this issue.
Method 8. Reinstall Google Maps
If none of the above methods can help you fix the Google Maps voice not working iPhone or Android issue, you can try reinstalling Google Maps to fix this issue. After reinstalling, everything will be refreshed and the issue will be fixed.
Bottom Line
Is this post useful for you? Do you know other useful methods that can fix the Google Maps not talking issue? Please feel free to share with us in the comment zone.
In addition, MiniTool Partition Wizard is an all-in-one partition manager that can be used for data recovery and disk diagnosis. If you are interested in learning more, you can visit MiniTool Partition Wizard’s official website.

![[Solved] Update KB5037765 Fails with Error 0x800f0982](https://images.minitool.com/partitionwizard.com/images/uploads/2024/05/kb5037765-fails-to-install-thumbnail.png)
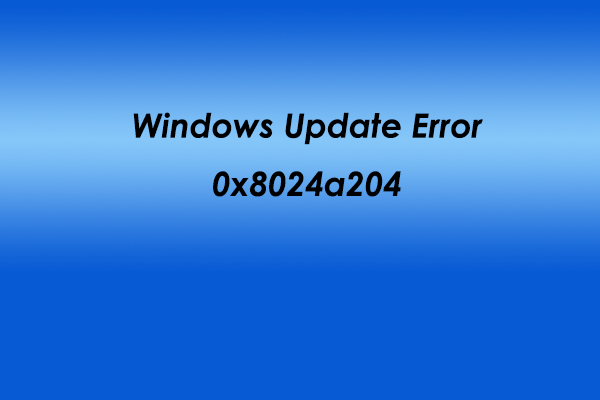
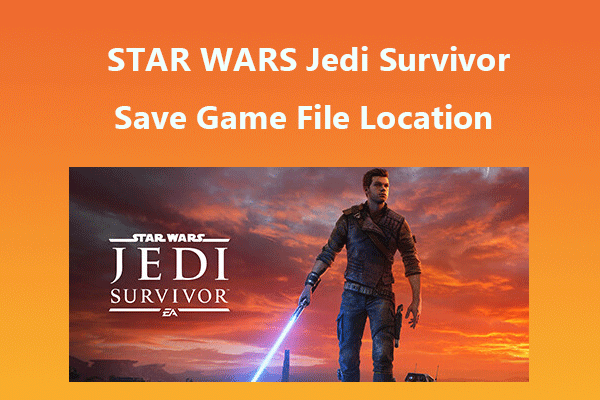
User Comments :