The function keys or F keys located at the top row of your keyboard are often used to perform specific tasks. They are labeled as F1, F2, F3, up to F12. These keys are very useful when considering performing certain functions, although you may not use them so often. For instance, you can press F1 to open a help page or press F5 to refresh a page. Furthermore, they can also work together with other keys like Ctrl or Shift to execute special commands.
As using function keys can perform various functions and save much time, it’s really upsetting when you find Windows 10 function keys not working. Therefore, once this issue happens, you’d better fix it as soon as possible. Here’re several methods provided for doing so.
Fix 1: Check If the Function Keys are Locked
If you disable the function keys accidentally, you may encounter the “function keys not working Windows 10” issue. Here, the first troubleshooting fix you can try is to check if the F keys are locked. If it’s the reason, you can click here to learn how to unlock these function keys.
Fix 2: Clean Your Keyboard
If you find that “some of my function keys are not working but others are working”, it may indicate there is dirt on your keyboard. To solve this issue, you ought to clean your keyboard carefully.
Fix 3: Run the Windows Troubleshooters
When you are stuck in the “Windows 10 function keys not working” issue, you can also try running the Windows troubleshooters including the Hardware and Device troubleshooter as well as the Keyboard troubleshooter. These troubleshooters are Windows built-in utilities that can help you solve plenty of issues related to Windows hardware.
To get more details about how to run the two troubleshooters, pay attention to the posts below.
- Use Windows 11/10 Hardware Troubleshooter to Fix Hardware Issues
- Windows 11 Keyboard Troubleshooter | Fix Keyboard Issues
Fix 4: Disable Filter Keys
Sometimes, Filter Keys may block the function keys by mistake, letting you get stuck in the “my F keys are not working” issue. In this case, it’s recommended that you turn off the Filter Keys. Follow the steps below.
Step 1: Press Windows + I to open Windows Settings. Then select Ease of Access.
Step 2: Go to the Keyboard tab and then scroll down to find Use Filter Keys from the right side.
Step 3: Turn off the toggle under Use Filter Keys.
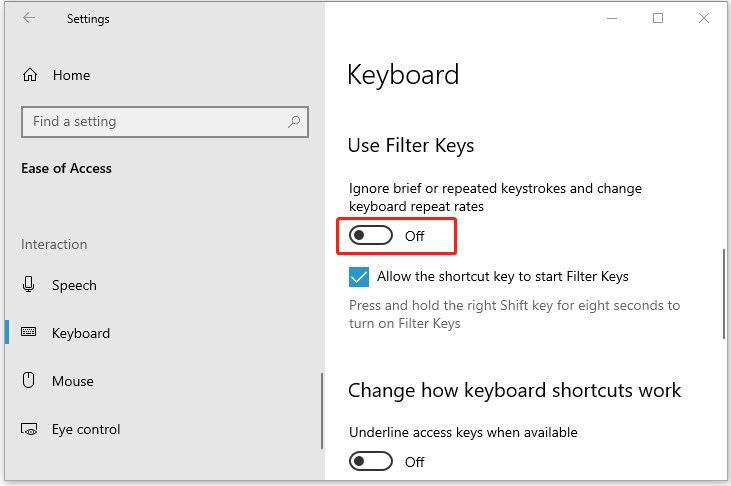
After Filter keys are disabled, the “function keys not working Windows 10” issue might be resolved successfully.
Fix 5: Update Your Keyboard Driver
The outdated keyboard driver is another possible reason for the “F keys not working” issue. On this occasion, you need to update your driver to see if the issue is solved. To do this, follow the step-by-step tutorial.
Step 1: Right-click the Start icon and select Device Manager.
Step 2: Expand the Keyboard section. Then right-click your keyboard driver and select Update driver.
Step 3: In the prompted window, select Search automatically for drivers. If any update is available, your system will download and install it automatically.
Fix 6: Change Settings in Mobility Center
If you are a laptop user that is facing the “F keys not working” issue, you can try repairing it by changing settings in Mobility Center.
Step 1: Press Windows + S to go to the Search bar. Then search for Windows Mobility Center.
Step 2: After you enter this program, look for Function Key Row. Then select Function Key from the drop-down menu.
Step 3: Finally, click Apply to save the changes.
Fix 7: Reset Your Windows
The last way you can try to fix the “my function keys are not working” issue is to reset your Windows. If you have no clue how to perform this operation, you can read this post: How To Factory Reset Windows 10: Full Guide
Why my F keys are not working? How can I fix it? If you have these questions, you can keep an eye on this post. If you have any other solutions to the “function keys not working” issue, you can share them with us in the comment part below.
If you are one who manages the partitions and disks on the PC regularly, you can try doing this more easily by using the third-party partition manager – MiniTool Partition Wizard. It’s a professional partition managing program that offers various functions. To learn more about this program, you can visit its official website or get it installed on your PC to have a try.
MiniTool Partition Wizard FreeClick to Download100%Clean & Safe

User Comments :