Have you upgraded your PC to Windows 11? Do you encounter the fingerprint sensor not working after Windows 11 update? Don’t worry. In this post, MiniTool Partition Wizard puts together the top 3 fixes and you can try them one by one to solve the problem.
Microsoft released the first Windows 11 Insider Preview build 22000 for Windows Insiders in the Dev Channel on June 28, 2021.
Since then, a lot of users upgraded their PC from Windows 10 to Windows 11 to experience the features of the new operating system. Unfortunately, some of them found that their fingerprint sensor stopped working after Windows 11 update. Here is an example from Microsoft Community:
Fingerprint Sensor Not Working After Windows 11 Update. I have an Asus Vivobook 14 X413JA. Yesterday, I downloaded the windows 11 Insider Preview build from the Dev Channel, but I was disappointed to find that windows hello couldn’t recognize my fingerprint when I tried to log in.answers.microsoft.com
If you are bothered by the same problem, don’t worry. Here are some fixes you can have a try.
Fix 1: Check for Updates in Windows 11
As an Insider Preview build, Windows 11 has many issues and bugs that need to be fixed by the developers. Fortunately, the developers are keeping testing and fixing the known issues all the time. And they will release these bug fixes as well as some new features through Windows updates.
According to Microsoft, the error “fingerprint sensor not working after Windows 11 update” has been fixed with the release of Windows 11 Insider Preview build 22000.100. Therefore, to solve the problem, you’d better install the latest Windows updates.
Step 1: Press Win + I to open Windows Settings quickly.
Step 2: In the left pane, select System. In the right pane, click Windows Update.
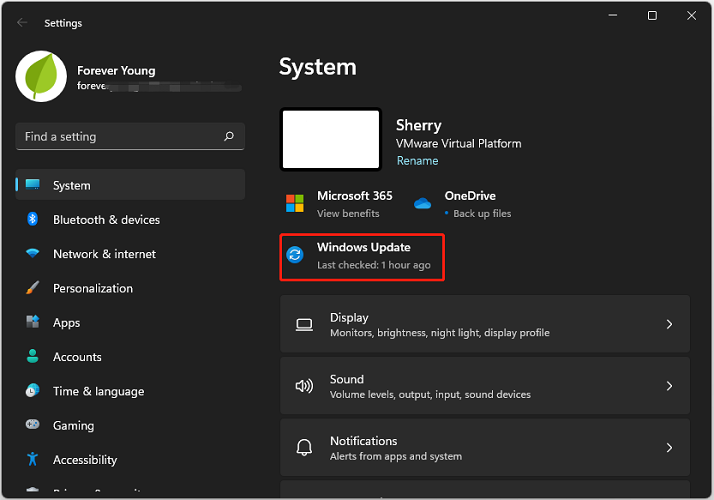
Step 3: On the following page, click the Check for updates button.
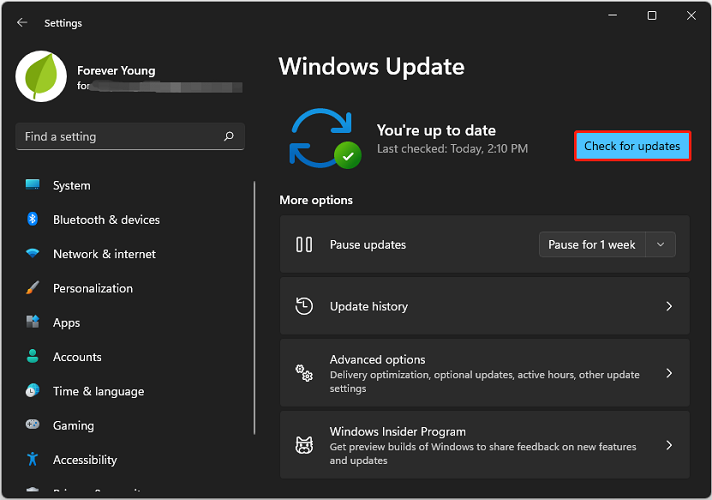
Then Windows will search for available updates and download and install them automatically. You just need to wait until the process is finished. Then restart your computer to make the changes take effect. After rebooting your PC, your fingerprint sensor should work again.
If you still encounter the fingerprint sensor not working in Windows 11, continue with the next solution.
Fix 2: Update Your Biometric Driver
An outdated or corrupted biometric driver could also lead to the fingerprint sensor not working after Windows 11 update. To solve the problem, you should also update your biometric driver to the latest version. Here are the detailed steps.
Step 1: Right-click the Windows button on the taskbar and select Device Manager.
Step 2: In Device Manager, double-click the Biometric devices category to expand it. Then right-click your biometric device and select Update driver.
Step 3: In the pop-up window, select Search automatically for drivers and follow the on-screen instructions to finish the operation.
After that, restart your computer and check if you solved the fingerprint sensor not working after Windows 11 update.
Fix 3: Set up Another Finger
If your fingerprint sensor stopped working again, you might need to try setting up another fingerprint and check if it works.
Step 1: Open Windows Settings.
Step 2: In the left pane, select Accounts. In the right pane, click Sign-in options.
Step 3: On the next page, find the Set up another finger section and click Add a finder.
Then you just need to follow the on-screen instructions to set up the fingerprint. Once it is set up successfully, you can try to sign in to your computer with the new fingerprint to check whether it works properly.

User Comments :