It is frustrating that you received the error ‘The feature you are trying to use is on a network resource that is unavailable’ when installing or uninstalling apps. Do not worry. In this post, you will get 4 MiniTool Solutions to fix this issue.
Installing or uninstalling programs on a PC is quite an easy thing. However, sometimes, Windows users are impeded from executing that (especially during the installation) and they receive the error ‘The feature you are trying to use is on a network resource that is unavailable’.
The following image shows the full message of this error.
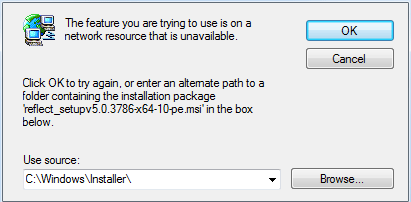
When the error occurs, you may choose to click the OK button to retry the installation or uninstallation. However, in most cases, you will get the same error.
Ensure Whether the Windows Installer Service Is Running
How to fix the error ‘The feature you are trying to use is on a network resource that is unavailable’? Before conducting the following fixes, you really need to make sure that the Windows Installer service is running first.
How to check whether the Windows Installer service is running? Refer to the following simple tutorial.
Step 1: Open Service.
- Call out the Run window by pressing Windows + R;
- Type msc in the Run window and hit the Enter key to open Service.
Step 2: On the right pane of the Service window, find Windows Installer and then check whether its Startup Type is enabled (being Automatic or Manual).
- If yes, try the following fixes;
- If not, double-click on Windows Installer and then set its Startup type to Automatic or Manual.
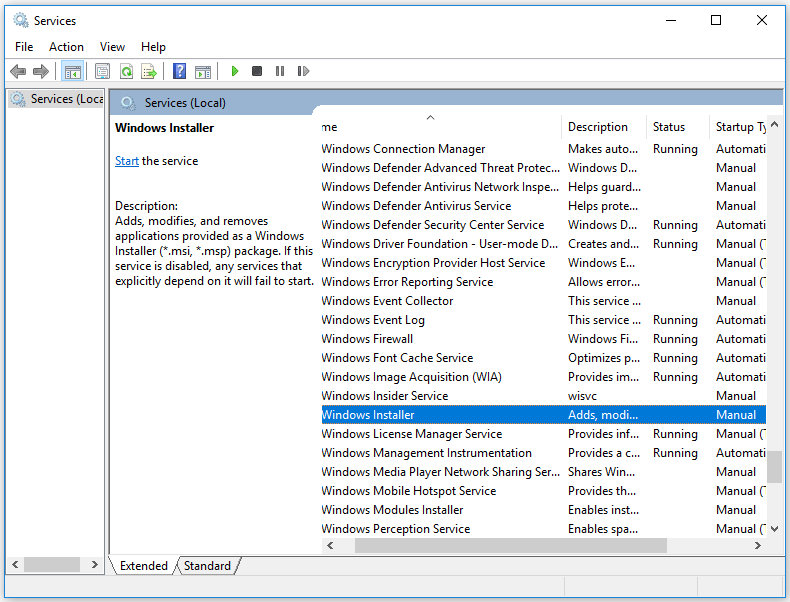
Fix 1: Run Program Install and Uninstall Troubleshooter
To help Windows users tackle the common issues, like being stopped from installing or uninstalling apps, Microsoft has developed and released the Program and Uninstall troubleshooter.
How to run this troubleshooter to fix ‘The feature you are trying to use is on a network resource that is unavailable.
Step 1: Download Program Install and Uninstall troubleshooter and install it on your computer.
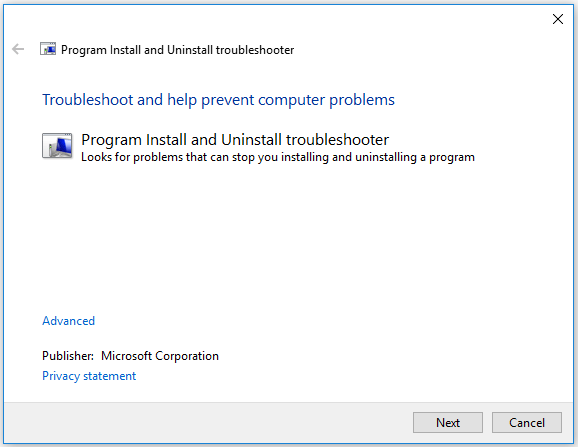
Step 2: Click the Next button to let this troubleshooter detect the issues.
Step 3: When the detecting process finishes, the troubleshooter asks you a question “Are you have a problem installing or uninstalling a problem”. According to your situation, select Installing or Uninstalling.
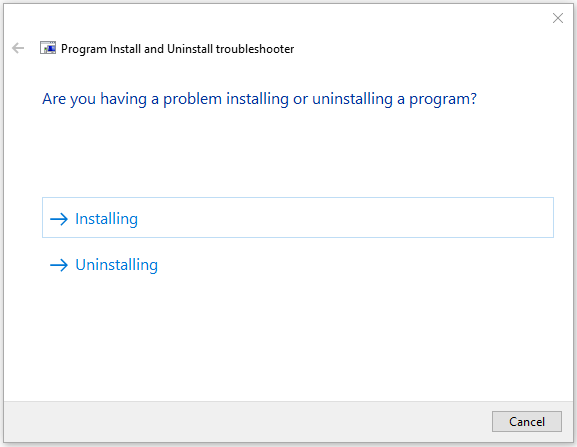
Step 4: Wait for the tool checking. It will detect and repair issues, including corrupted registry values and damaged registry keys.
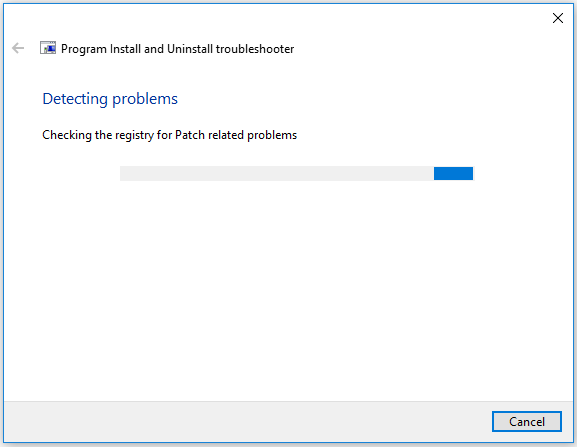
Fix 2: Download A different Copy of Windows Installer
Both the damaged Windows Installer and the problematic directory might lead to the error ‘The feature you are trying to use is on a network resource that is unavailable.
If that is the case, you should download a different copy of Windows Installer or download one to a different location on your computer. After that, try using the new Installer to install or uninstall the program.
Fix 3: Perform a Clean Boot
Performing a Clean Boot might help you get rid of the dilemma that you are stopped from installing or uninstalling apps on your PC.
How to perform a Clean Boot? Refer to the following tutorial.
Step 1: Call out the Run window, type msconfig on the window, and click OK to open System Configuration.
Step 2: Navigate to the General tab and then click Selective startup. Uncheck Load startup items and then ensure that Load system services and Use original boot configuration are checked.
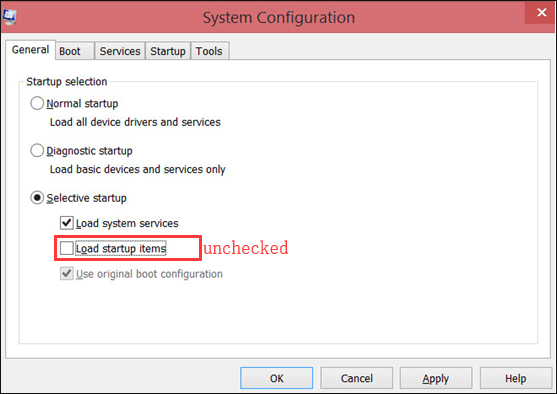
Step 3: Navigate to the Services tab. Under this tab, check the Hide all Microsoft Services box and then click Disable all.
Step 4: Click Apply and then restart your computer. This will put Windows into a Clean Boot state.
If the fix successfully, open System Configuration again and then uncheck Load system services. Click Apply and then restart your PC.
Fix 4: Make Changes in Registry Editor
According to the feedback of the Windows users who are stopped from installing or uninstalling apps, remove one specific registry key from Registry Editor is helpful to get rid of the error ‘The feature you are trying to use is on a network resource that is unavailable.
Step 1: Type regedit in the Cortana’s search bar and then click the best-matched result.
Step 2: Navigate to the following path.
HKEY_LOCAL_MACHINESOFTWAREClassesInstallerProducts
Step 3: Expand the Products and then expand each sub-folder to check the ProductName value as the Value data will contain the name of the program that specific registry key is for.
Step 4: Figure out the product name associated with the app that brings about the error. Then right-click the product name and choose Delete.
Step 5: Exit the editor and restart your computer.

![This App Has Been Blocked for Your Protection [Stop the Error]](https://images.minitool.com/partitionwizard.com/images/uploads/2019/11/app-blocked-for-protection-thumbnail.png)
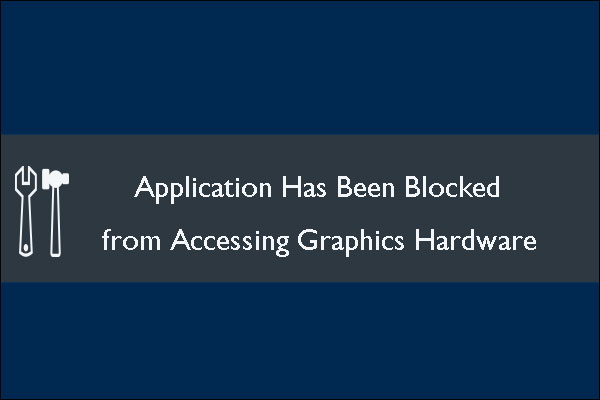
User Comments :