0xc0000022 is a Windows application error that you may encounter in Windows 10/8/7. This post from MiniTool will show you how to fix the application error with top 3 solutions. If you encounter the same error, check out this post now.
When you try to launch an application, you may receive the following error message with error code 0xc0000022.
The application was unable to start correctly (0xc0000022). Click OK to close the application.
What causes “the application was unable to start correctly 0xc0000022”? How to fix it? You may be confused about the error. Don’t worry. All the information you want to know will be shown below.
What Causes Application Error 0xc0000022?
Generally, the Windows application error 0xc0000022 can occur due to the following reasons:
- Incorrect access rights setting
- Third-party antivirus software interference
- Corrupted system files
Well then how to fix the error 0xc0000022? Before we go, you can try some simple fixes such as restarting your PC, temporarily disabling antivirus software on your PC, reinstalling the application and so on. If these simple fixes cannot help you, you can try the following solutions to troubleshoot the error 0xc0000022.
Solution 1. Check for Permission Settings
The most common cause of the 0xc0000022 is that the Windows application cannot access the necessary files it need to launch the program due to permission issues. In this case, you’d better check for permission settings at first.
Step 1. Right click on the application that you encountered the error on your PC.
Step 2. Choose Properties from the context menu.
Step 3. Navigate to the Security tab.
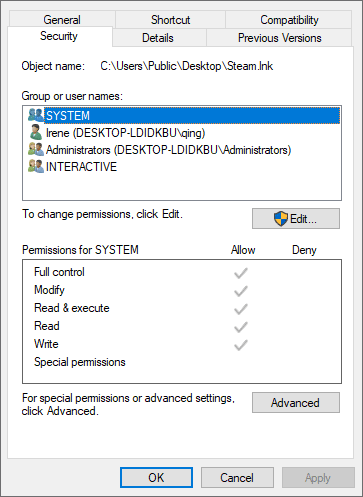
Step 4. Change permissions for all the Administrators, Power Users and System to Allow Full Control.
Step 5. At last, click Apply.
After applying the change, you can launch the application with error 0xc0000022 again. Then check if the application error 0xc0000022 disappears.
Solution 2. Run System File Checker
You can run System File Checker to scan and fix corrupted system files so as to fix the application error 0xc0000022.
Step 1. Type cmd in the Windows 10 Cortana search box. Then right click the best match Command Prompt and choose Run as administrator.
Step 2. Type the sfc /scannow in the Command Prompt window and press Enter to repair system files.
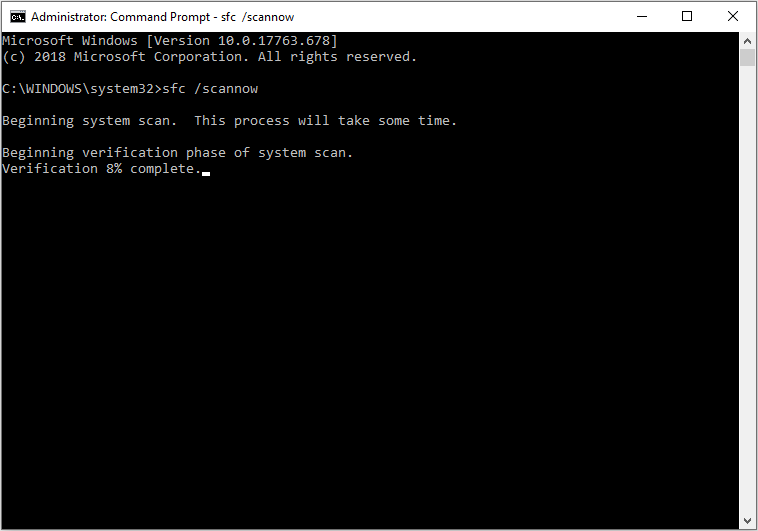
After the scanning and repairing process finished, you can check if application error 0xc0000022 disappears.
Solution 3. Enable DirectPlay
You may encounter 0xc00000022 error when trying to open an old game or application. If this is the case, you can try to enable DirectPlay components from Windows Settings to fix the issue.
Step 1. Right-click Windows Start menu and choose Run. In the Run dialog box, type appwiz.cpl and hit Enter.
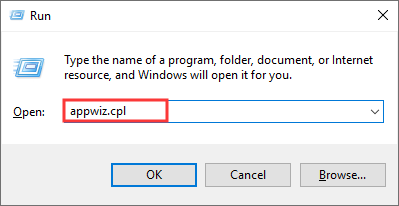
Step 2. Click Turn Windows features on or off on the left of the pane.
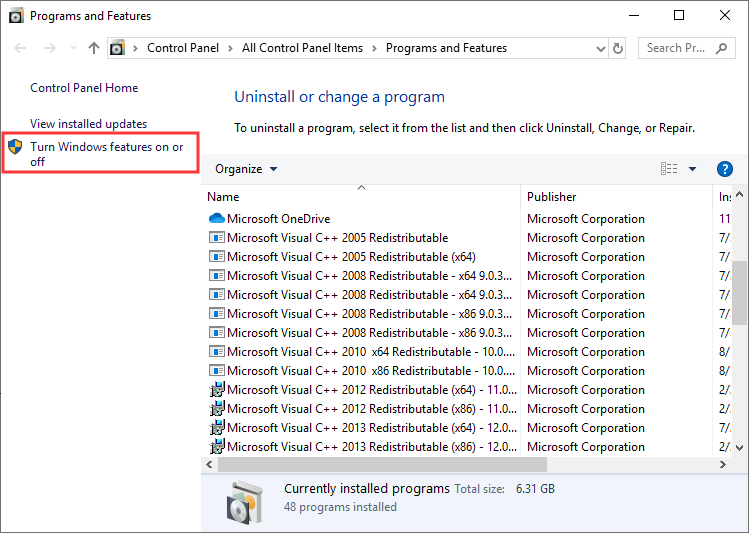
Step 3. Scroll down to find Legacy Components. Then check the box next to Legacy Components.
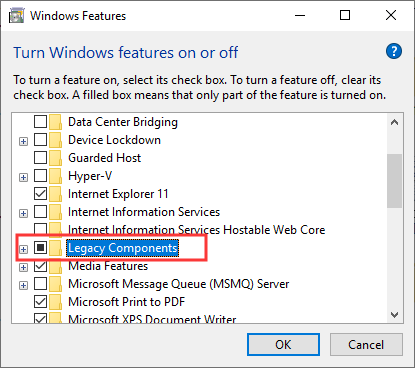
Step 4. Expand Legacy Components and then check the box next to DirectPlay.
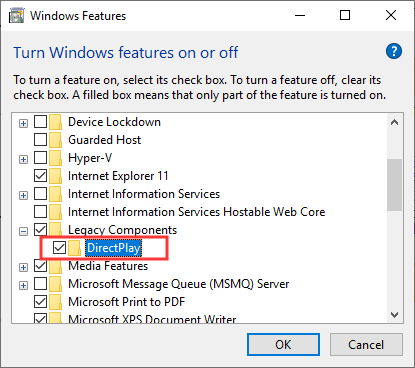
Step 5. Click OK to save the change.
Step 6. Then your PC will configure the required files to enable DirectPlay. When you see the message” Windows completed the requested changes”, you can close the window.
This should help you fix the application error 0xc00000022. Then you can re-launch the application and check if 0xc00000022 gets fixed.
Conclusion
After reading this post, you should know how to fix Windows 10 application error 0xc00000022. Which method works for you? If you have better solutions to the application error 0xc00000022, please don’t hesitate to share with us.


User Comments :