Destiny 2 is a popular video game, but some players recently report the Destiny 2 black screen issue. In today’s article, we will talk about this annoying problem and list some feasible solutions explored by MiniTool Partition Wizard.
Destiny 2, developed by Bungie and released in 2017, is an online multiplayer first-person shooter video game. Recently, plenty of PC players complain on the forum that they encounter Destiny 2 black screen issue and cannot play the game at all. According to the reports, this issue commonly occurs during the start of the game.
If you come across the Destiny 2 black screen PC issue, try the solutions listed below. Hopefully you can get rid of the problem effectively and enjoy this great video game smoothly.
Fix 1: Make Sure the System Requirements Are Met
When you fail to launch Destiny 2 with black screen on your computer, you should firstly consider whether your device meets the system requirements of the game. Here are the minimum and recommended system requirements of Destiny 2 from Bungie. Check your PC specs to see if they are satisfied.
Minimum System Requirements
- CPU: Intel Core i3-3250 3.5 GHz / Pentium G4560 3.5 GHz or AMD FX-4350 4.2 GHz
- GPU: Nvidia GeForce GTX 660 2GB / GTX 1050 2GB or AMD Radeon HD 7850 2GB
- RAM: 6GB
- Operating system: Windows 7/8.1/10 64-bit
- Hard drive space: 104GB available hard drive space
- Internet: Broadband internet required
Recommended System Requirements
- CPU: Intel Core i5-2400 3.4 GHz / i5 7400 3.5 GHz or AMD Ryzen R5 1600X 3.6 GHz
- GPU: Nvidia GeForce GTX 970 4GB / GTX 1060 6GB or AMD R9 390 8GB
- RAM: 8GB
- Operating system: Windows 7/8.1/10 64-bit
- Hard drive space: 104GB available hard drive space
- Internet: Broadband internet required
If the system requirements are not met, you might need to upgrade the responding hardware. Otherwise, you need to move on to the next solution.
Fix 2: Make Changes for Your Device Driver
Actually, the black screen game issue is largely related to the graphics driver in most cases. So, it might be helpful to make certain changes for your graphics driver.
Roll Back Graphics Driver
If you have performed update for your graphics driver recently and encounter Destiny 2 black screen issue after that, you can try rolling back the driver to the previous version. Here’s how to do that:
Step 1: Right-click the Start button and choose Device Manager.
Step 2: Expand the Display adapters category, right-click your graphics driver and choose Properties.
Step 3: Under the Driver tab, click Roll Back Driver and complete the process according to the onscreen instructions.
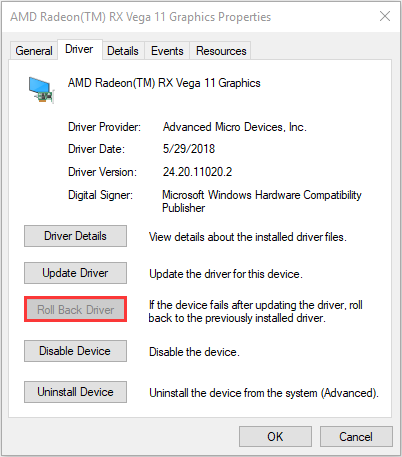
Update Graphics Driver
Besides, you might also face the problem if the graphics driver is outdated or corrupted, and this could happen if you haven’t updated your driver for a long time. As for the detailed instructions on graphics driver update, you can refer to our previous guide: How to Update Graphics Card Drivers (NVIDIA/AMD/Intel)?
Fix 3: Verify the Integrity of The Game
Besides, missing or corrupted game files could also be a factor that causes Destiny 2 black screen PC issue. To solve the problem in this case, you can make use of your Steam client to verify integrity of the game.
Step 1: Open your Steam client and go to LIBRARY.
Step 2: Among the list of your installed games, right-click Destiny 2 and choose Properties.
Step 3: Under the LOCAL FILES tab, click VERIFY INTEGRITY OF GAME FILES.
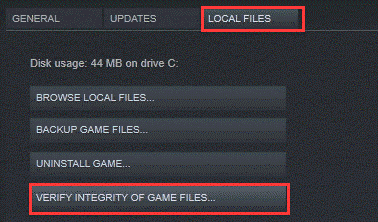
Wait patiently until the process finishes. Then, try launching your Destiny 2 again to check if the black screen is fixed.
Fix 4: Update Your Windows to The Latest Version
This is not a routine solution to this issue, but it does help resolve the problem for some issue. So, if you still receive Destiny 2 black screen on startup after trying the above methods, you can consider updating your Windows.
Just press Windows + I to open Settings, go to Update & Security > Windows Update, and click Check for updates button. You need to download and install all the available updates. If your Windows won’t update, you can check this post for solutions.

User Comments :