Deleting partition is a very common operation that users do to manage disk capacity. It seems very simple but some people find that they are unable to delete volume on USB flash drive with Windows built-in tool Disk Management. This article will show you how to delete volume on USB flash drive when Delete Volume button is grayed out.
Question: I have a USB flash drive with 1 partition on it, and now I want to make the device back to unallocated space via deleting the partition. Nevertheless, I can’t delete a volume on USB flash drive in Disk Management since the Delete Volume button is grayed out. What’s the reason and how to solve the problem?
Have you ever met the same problem like this user did when you want to remove partition from USB? Actually, it is largely because in the previous version of Windows system, your USB flash drive is regarded as a removable device by Windows. On this kind of devices, users are not allowed to delete partitions and can only create 1 recognizable partition.
But if your system is Windows 10 Version 1803 or later versions (See: How to Install Windows 10 on a New Hard Drive), you will not encounter this issue as Disk Management in Windows 10 Version 1803 already supports to delete partition on USB drive.
However, for those running old Windows versions, does it mean there is no way to remove partition from USB drive when Disk Management can’t do it? Obviously not! You can try the following methods to delete partition on USB disk or memory card. Here, we will introduce 2 solutions.
Delete Volume on USB Flash Drive with DiskPart
DiskPart is a command-line utility contained in Windows operating system, which can help partition both external and internal devices. To delete a partition with this program, users need to take the following steps:
WARNING: since DiskPart is a command based program, users are easy to make mistaken operation. If they pick up a wrong volume, Windows or other important information may be destroyed.
Step 1. Type cmd in the search box and choose the best match to open Command Prompt window.
Step 2. Input diskpart and press Enter.
Step 3. Input list disk and press Enter. Diskpart will list all the hard drives on your computer.
Step 4. Input select disk 3 (here disk 3 is my flash drive) and press Enter.
Step 5. Input list partition and press Enter. Then all the partitions on the USB flash drive will be listed.
Step 6. Input select partition 1 (select the partition you want to delete) and press Enter.
Step 7. Input delete partition and press Enter. After DiskPart successfully deleted the selected partition, input exit to close Command Prompt.
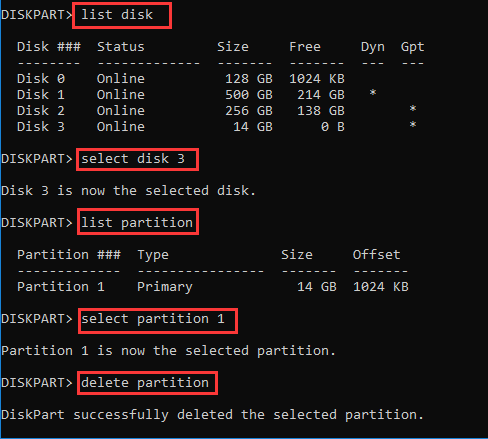
You see, DiskPart can help you remove partition on USB drive very quickly, but please make sure that you choose the right partition when there are several partitions being listed. If you accidentally delete a wrong partition, you may use a professional partition manager – MiniTool Partition Wizard to help you recover the partition.
Delete Volume on USB Flash Drive with MiniTool Partition Wizard
MiniTool Partition Wizard is a free Windows partitioning program with friendly user interface, which can not only help you delete partition on USB drive, but also move or resize partition, extend partition, convert NTFS to FAT32 and so on. How to delete partition on USB with MiniTool Partition Wizard Free Edition? Please do as the following steps.
Step 1. Download MiniTool Partition Wizard Free Edition by clicking the following button. Install it on your computer and launch it to get its main interface.
MiniTool Partition Wizard FreeClick to Download100%Clean & Safe
Step 2. In this interface, all partitions and disks are shown clearly. Please select the partition you want to delete and choose Delete Partition from the left pane.
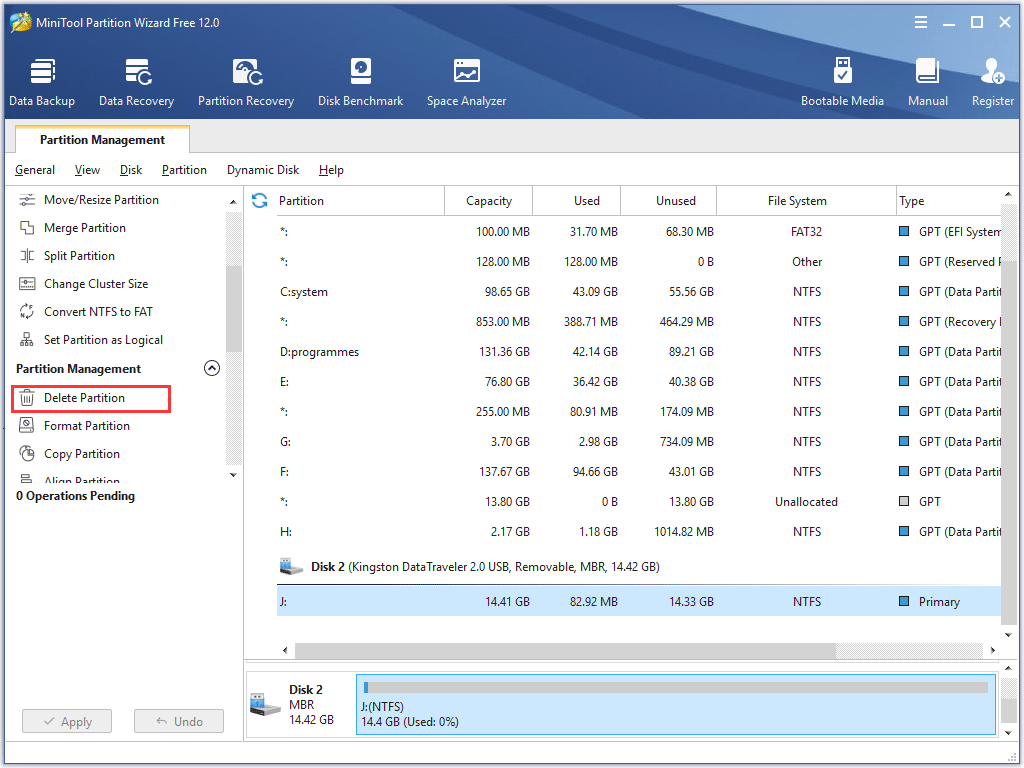
Step 3. After this operation, we can preview the selected partition becomes unallocated. At this time, you may click Apply button on the upper left corner to perform the change.
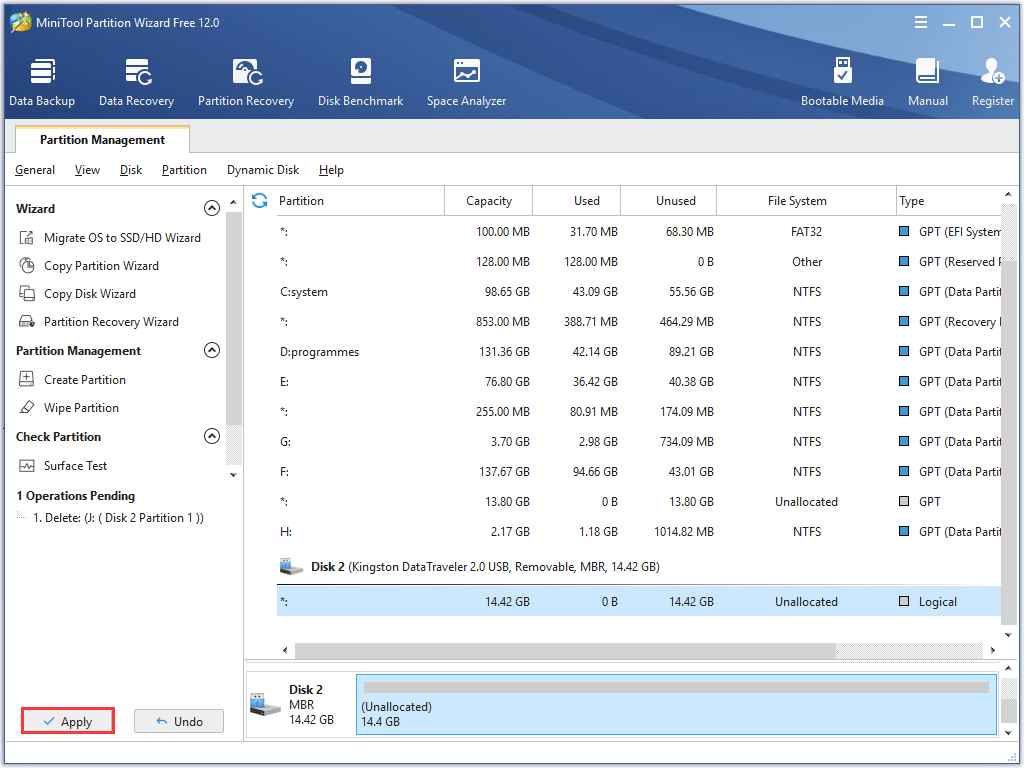
Now users would know how to delete volumes on USB flash drive when Disk Management can’t do it. Actually, these solutions can be applied on all removable devices, like SD card, memory stick, and CF card, not just USB flash drive. Just try them out when necessary.
Bottom Line
This is how we remove partition from USB drive when Delete Partition in Windows Disk Management is grayed out. If you are unable to remove partition from USB drive with Disk Management, you may try the methods in this post.
If you have any question about how to remove partition on USB drive, you can leave a message on the following comment zone and we will reply as soon as possible. If you need any help when using MiniTool software, you may contact us via [email protected].

User Comments :