Some users complained that they were bothered by a blurry screen on Windows 11. Why is the display blurry? How to solve the problem? MiniTool Partition Wizard helps you figure them out in this post.
Windows 11, the successor to Windows 10, was officially released by Microsoft in October 2021. As a new operating system, Windows 11 has some bugs and problems that the developers are working on. The blurry screen is one of the most common issues that you might encounter.
A blurry screen usually makes apps, menus, or text unclear. If you encounter the same problem, don’t worry. Here are some methods to solve it.
Method 1: Check Your Display Resolution
Why is the display blurry?
Improper display resolution can lead to a blurry screen on Windows 11. If everything on your Windows 11 screen is unclear, you’d better check your display resolution and change it to the recommended settings.
Step 1: Right-click any empty space on your desktop and select Display settings.
Step 2: Scroll down to find the Scale & layout section. Then click the drop-down menu for Display resolution and select the recommended one from the list.
Step 3: In the pop-up window, click the Keep changes button.
Step 4: Click the drop-down menu for Scale and select the recommended one, too.
After changing the display resolution and scale to recommended settings, you can restart your computer and check if the Windows 11 blurry screen is fixed. If the problem still exists, you should move on to the next method.
Method 2: Update Your Graphics Card Driver
An outdated or corrupted graphics card driver is another common culprit of the blurry screen on Windows 11. To troubleshoot the problem, you should install the latest graphics card driver on your Windows 11. And our previous post might help you: How to Update Graphics Driver Windows 11.
Method 3: Enable ClearType Text Tuner
Microsoft provides a tool named ClearType Text Tuner that can make the text on the screen sharper, clear, and easier to read. Here is how to use this tool.
Step 1: Click the Search icon on the taskbar and input ClearType. Then select Adjust ClearType text from the search results to open Clear Type Text Tuner.
Step 2: In the pop-up window, check Turn on ClearType and click Next.
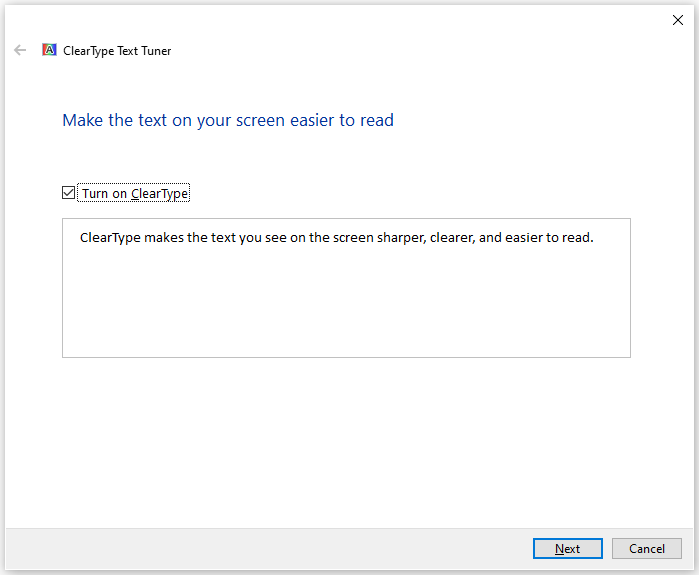
Step 3: Windows will make sure your monitor is set to its native resolution and you just need to click Next to continue.
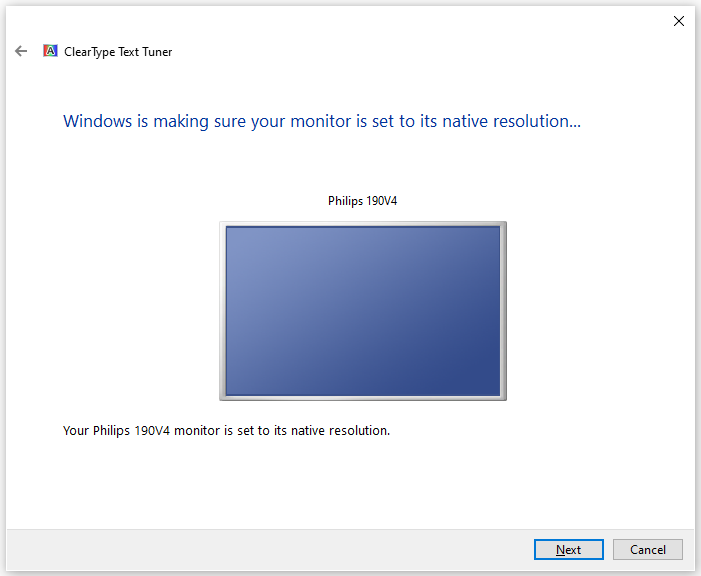
Step 4: Select the text sample that looks clearer and click Next. You need to do it 5 times. Please be patient.
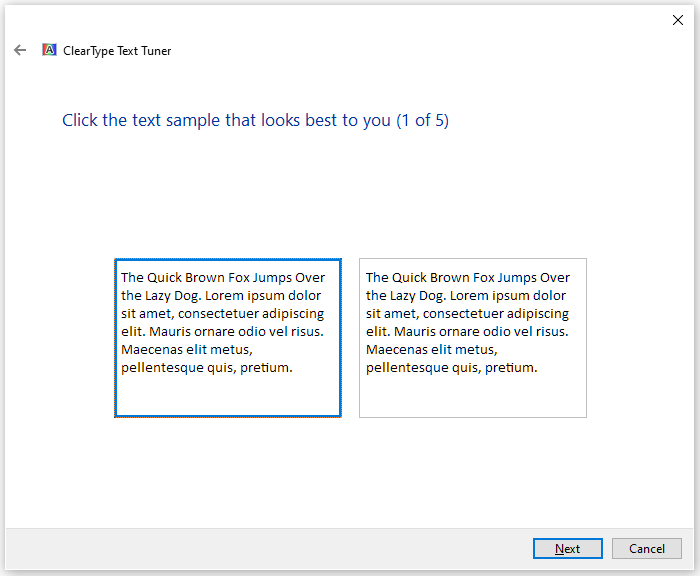
Step 5: When you receive the message “you have finished tuning the text on your monitor”, click Finish.
Method 3: Change Graphics Settings to High Performance for the Blurry App
If you encounter the blurry screen on Windows 11 only when you use one or two applications, you can try using high graphics performance for the app(s) to solve the problem. Here is how to fix blurry apps on Windows 11.
Step 1: Close the app and go to Settings > System > Display.
Step 2: Scroll down and find the Graphics setting.
Step 3: On the next page, select the problematic app and click the Options button.
Step 4: In the pop-up window, select High performance and save the changes.
Then you can launch the involved app again and check if it works properly.
Method 4: Change the Visual Effects Settings
Disabling some visual effects such as animation can help improve the performance when your computer runs very slowly. However, it can also make your screen blurry and unclear. So, to fix the Windows 11 blurry screen, you need to change the visual effects settings.
Step 1: Press Win + R, input sysdm.cpl, and click OK to access System Properties.
Step 2: Go to the Advanced tab and click Settings under the Performance section.
Step 3: In the Performance Options window, select Adjust for best appearance. Then click Apply and OK on each window to save the changes.
Then you can check if the problem is solved.

User Comments :