If you have upgraded or plan to upgrade your Windows 10 to Windows 11, this post from the MiniTool Partition Wizard is useful for you. It is about the new Action Center on Windows 11.
Action Center, a notification center, was first included with Windows Phone 8.1. It is also introduced in Windows 10 and Windows 10 Mobile. Generally speaking, the Action Center includes quick settings and notifications.
On Windows 10, users can open Action Center by clicking the notification area and selecting Open action center. Things are different on Windows 11, a new operating system provided by Microsoft recently.
What’s New in Action Center Windows 11
As mentioned, the Action Center Windows 10 is integrated with quick settings and an easy-to-access notification center.
However, in Windows 11, the Action Center is replaced with separated Quick Settings and the Notification Center, which looks more user-friendly and cleaner. In another word, the Action Center is removed in Windows 11.
How to Open Action Center Windows 11
How to open Action Center on Windows 11? You can follow the tutorials below according to your needs:
Open Quick Settings
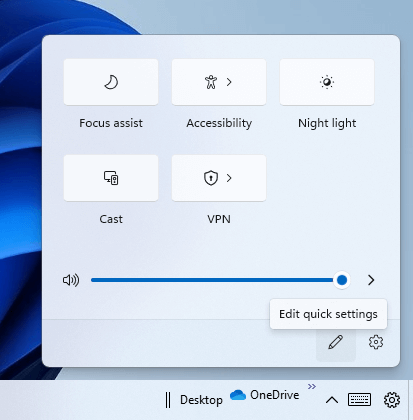
If you want to access quick settings, you can just press Windows + A. In quick settings, you can configure some built-in tools in your system, such as Wi-Fi, Bluetooth, Nearby Sharing, and so on.
You can also customize the Quick Settings according to your needs. Just click the pencil icon to edit your quick settings. Then you can click the Add button to add the tools you need to the quick settings. To remove a tool from the quick settings, you just need to click the Close button on that tool.
Once you are satisfied with the changed settings, you can click Done to keep the new settings.
If there is audio playback, you will also see a Music Control panel next to the Quick Settings window. With the Music Control panel, you can change/pause/resume songs easily.
Open Notification Center
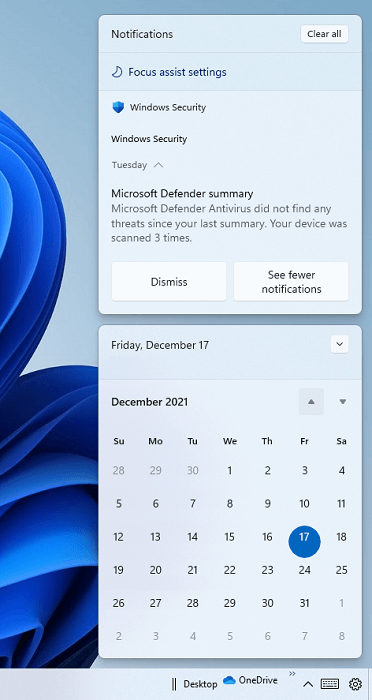
If you want to manage your notifications, you can just press Windows + N. You will not only view the Notifications Center but also see a detailed calendar below it. If you want to hide the calendar, you can click the down arrow at the upper right corner of the calendar.
The Notification Center provides you with three options for managing your notifications: Clear all, Dismiss, and See fewer notifications. You can use them according to your needs.
The Notifications Center seems to be different from Windows 10. Apparently, Action Center Windows 11 displays fewer notifications and the others are hidden. However, it works in the same way as Action Center Windows 10. If there are multiple notifications, you can click the “+n notifications” option to expand them.
If you want to change what notification to receive, you can right-click the date and time area on the taskbar, and then select Notification Settings. Alternatively, you can press Win + I to open Windows Settings and go to System > Notifications.
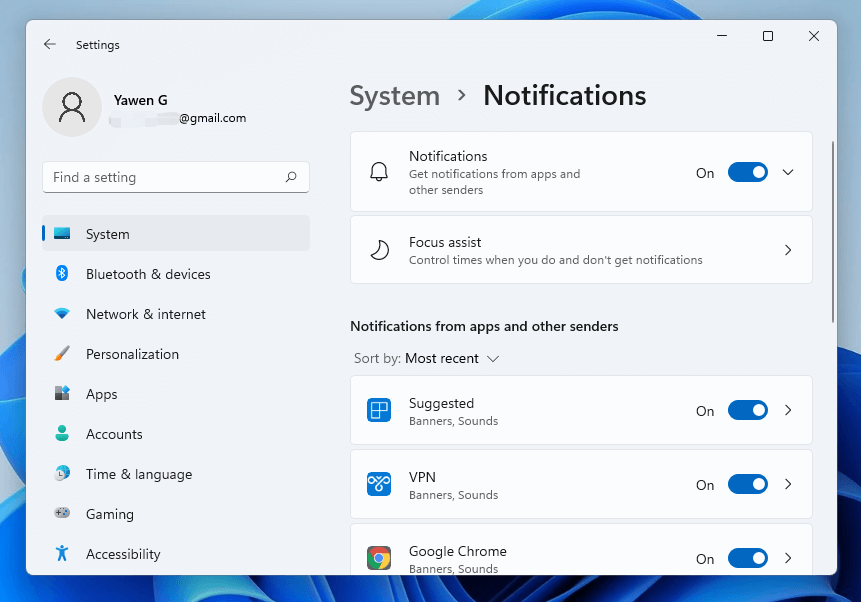
Then you can choose which apps can show you notifications and when to show these notifications.
You might be also interested: How to Turn off Notifications in Windows 11? Follow a Full Guide!

User Comments :