Application error 0xc0150004 is a common issue that you might encounter on a Windows PC, including Windows 7, 8.1, 10, and 11. To solve the problem, MiniTool Partition Wizard puts together some solutions in this post.
Some Windows users reported that they encountered the following error message while trying to launch some applications:
Application Error. The application was unable to start correctly (0xc0150004). Click OK to close the application.
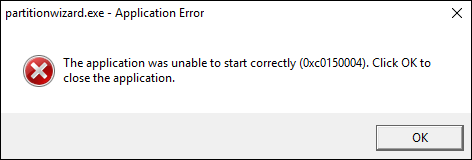
Due to the application error 0xc0150004, they failed to run their apps, and it was found in various Windows operating systems, such as Windows 7/8.1/10/11. If you are bothered by the same issue, the following solutions might help.
Solution 1: Run an SFC Scan
Windows 10 error 0xc0150004 can be caused by corrupted or missing system files. Fortunately, Windows is designed with a built-in tool, System File Checker (SFC). It can scan and repair problematic system files. Now, let’s follow the steps below to run an SFC scan.
Step 1: Press Win + S to open the Windows Search utility. Then search for Command Prompt, right-click it, and select Run as administrator.
Step 2: In Command Prompt, input sfc /scannow and press Enter to execute the commands.
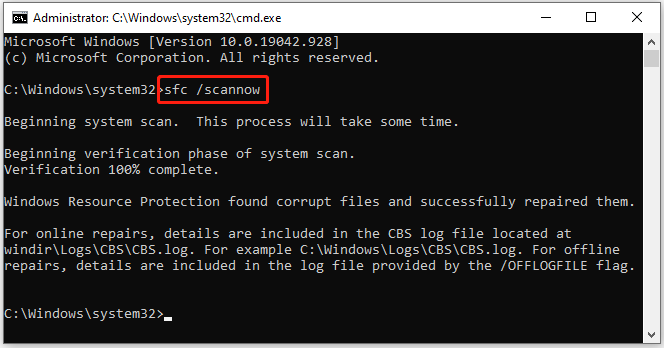
If Windows find any corrupted system files, it will repair them automatically. You just need to wait until the process is finished. Then restart your PC and check whether the application error 0xc0150004 disappears.
If it doesn’t help, you can also try the DISM tool. You just need to input the following commands one by one in Command Prompt and press Enter after each:
- exe /online /cleanup-image /scanhealth
- exe /online /cleanup-image /restorehealth
If the application error pops up again, you should move on to the next solution.
Solution 2: Disable Third-Party Antivirus Programs Temporarily
Some third-party antivirus programs might prevent certain apps from running to protect your PC from being attacked by potential threats. If you are sure the app you want to run is safe, you can try disabling your third-party antivirus program temporarily or add the application to an exception list.
Solution 3: Clean Boot Your PC
In addition to antivirus software, other programs or applications could also interfere with the app you try to launch, which leads to the application error 0xc0150004 eventually. If the error appears after you install a certain application, try uninstalling it. If you are not sure whether you have such an app, you can perform a clean boot to troubleshoot it.
Step 1: Press Win + R to invoke the Run window. Then type msconfig and click OK to open System Configuration.
Step 2: Go to the Services tab. Then check Hide all Microsoft services and click Disable all.
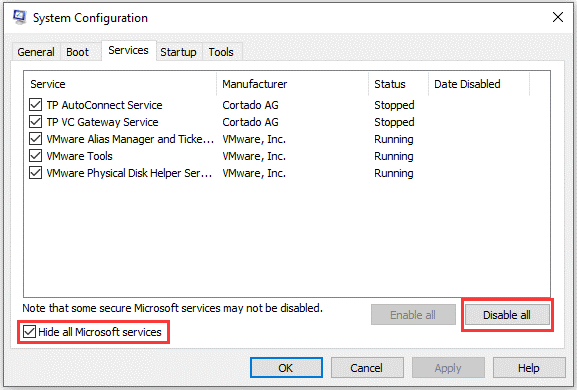
Step 3: Switch to the Startup tab and click Open Task Manager. In the pop-up window, disable all the startup items.
Step 4: Go back to System Configuration. Then click Apply and OK to save the changes you have made.
Step 5: Restart your computer and it will perform a clean boot without unnecessary programs and services.
Then you can run the app that reported the application error 0xc0150004. If it works properly, it indicated that the problem happened due to a disabled service. You can go to System Configuration to enable these services one by one to figure out the problematic one.
Solution 4: Clean Install Windows
If all the solutions above failed to solve the application error 0xc0150004, you might need to perform a clean install for your operating system. Please note that you’d better back up your personal files and programs before the operation to avoid data loss. For more detailed information, you can refer to our previous post: Windows 10 Reset VS Clean Install VS Fresh Start, Detailed Guide!

User Comments :