Do you wonder how to fix the Windows update error 0x8024ce0e on your PC? This post from MiniTool Partition Wizard will provide the reasons that may cause the Windows update error 0x8024ce0e and solutions for you.
Causes of the Windows Update Error 0x8024ce0e
Many users are troubled by the error code 0x8024ce0e, which frequently appears during Windows updates. It’s worth noting that the causes of this error may vary from computer to computer. Here are some of the most common reasons:
- Poor Internet connection
- Incorrect driver installation
- Insufficient storage space
- Virus and malware
- Corrupted or missing system files
- External hardware conflicts
- Outdated or faulty drivers
- Folder and file specific issues
Way 1. Pause and Re-update the Windows Updates
Some people have fixed the Windows update error 0x8024ce0e successfully by pausing and re-updating the Windows Updates. You can also have a try. Here are the detailed steps:
- Press the Windows and I keys simultaneously to open the Settings window.
- Navigate to Update & Security > Windows Update, and then click on Pause updates for 7 days.
- Restart the computer and go to the Windows Update window again.
- Click the Resume updates button to try updating Windows again. Check if the error code 0x8024ce0e is fixed.
Way 2. Run Windows Update Troubleshooter
You can also try running the Windows Update Troubleshooter to fix the error code 0x8024ce0e. Windows Update Troubleshooter is a built-in tool created by Microsoft specifically to troubleshoot update issues.
It can help you resolve many problems related to updates, including the Windows update error 0x8024ce0e. Here’s the way:
- Press the Windows and I keys simultaneously to open the Settings window.
- Go to Update & Security > Troubleshoot.
- Click the Additional troubleshooters link.
- Select Windows Update and click Run the troubleshooter.
- After the process, restart your PC and check if the error is fixed.
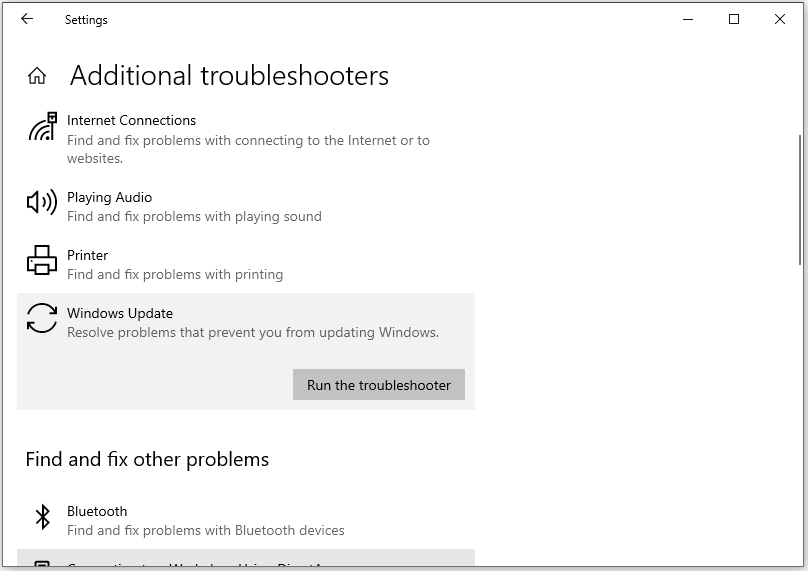
Way 3. Restart Your PC
Restarting can fix many basic errors on the computer. So, when you encounter the Windows update error 0x8024ce0e on your PC, you can try restarting your PC first. If it does not work, try the other solutions below.
Way 4. Check Your Internet Connection
If your Internet connection is poor or unstable, you may also encounter update errors, like the Windows update error 0x8024ce0e. So, if you suspect the error code 0x8024ce0e on your computer is caused by a poor Internet connection, you can do some checks on your Internet connection to fix it. For example:
- Use an Internet speed tester to check your Internet speed.
- Reboot your router and move it closer to your computer.
- Reduce the number of connected devices on the Internet that your computer uses.
- Switch your network from Wi-Fi to Ethernet, and vice versa.
Way 5. Make Sure to Have Enough Storage Space
Before you update Windows, you need to make sure there is enough storage space on your disk, especially on the system partition. If you don’t have enough free space, you may be unable to update completely and encounter various update errors, like the error code 0x8024ce0e.
In this case, you need to delete unnecessary programs and files to free up storage space or use a tool to extend your system partition. To do that, MiniTool Partition Wizard is a good choice. It is a professional disk partition software that can help you delete unwanted files and extend partitions easily.
Here’s how to use MiniTool Partition Wizard’s Space Analyzer and Extend Partition features:
Space Analyzer
Space Analyzer is a utility embedded in MiniTool Partition Wizard that enables you to scan a hard drive and gives you a better view of the hard drive’s space usage. So, you can use it to do disk cleanup with these steps:
MiniTool Partition Wizard FreeClick to Download100%Clean & Safe
- Download and install MiniTool Partition Wizard on your PC.
- Launch into its main interface and click the Space Analyzer from the top toolbar.
- Select the target hard drive, then click the Scan button.
- Wait for the scanning process to be completed.
- After scanning, right-click the unwanted file and select Delete (Permanently) from the menu.
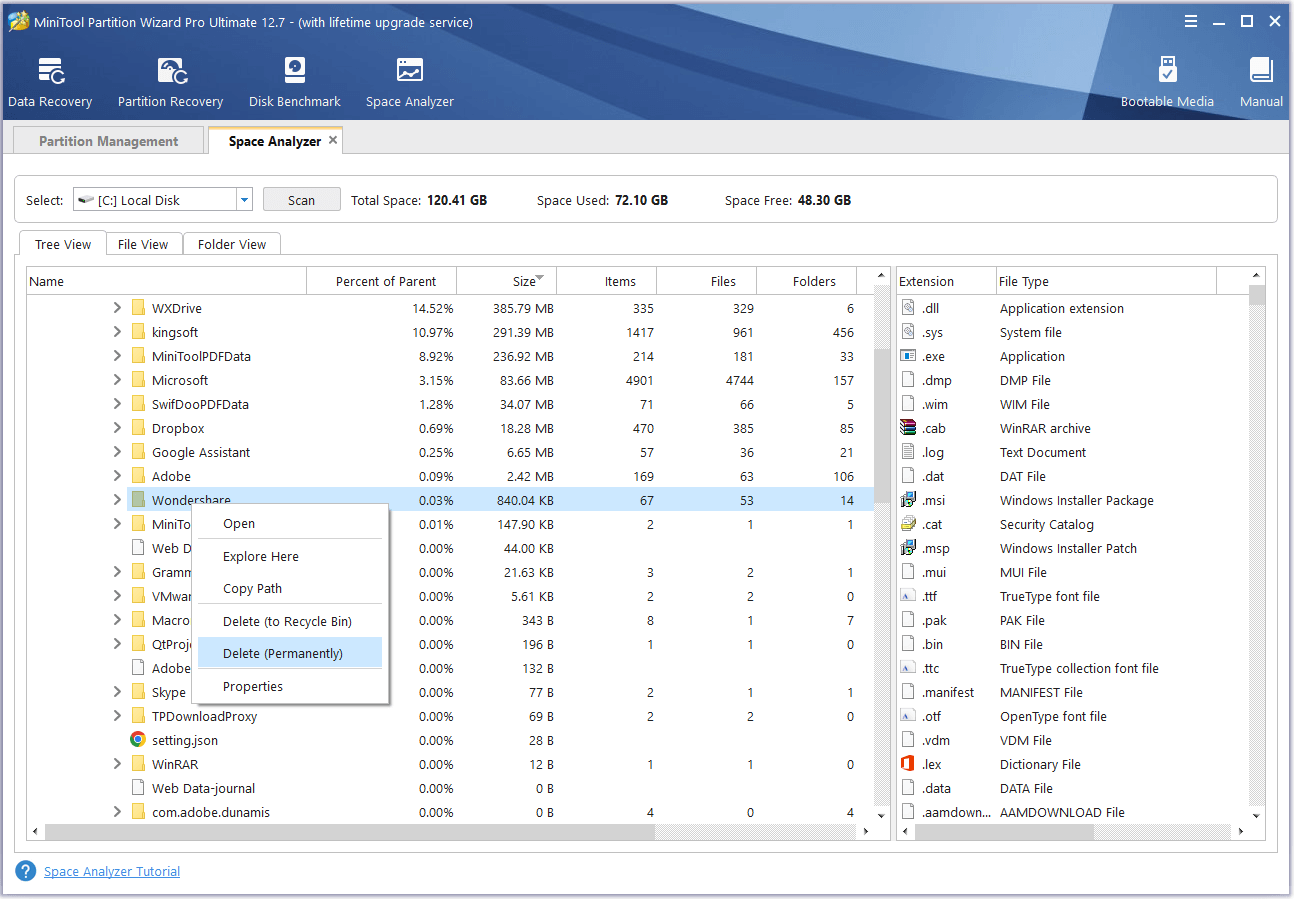
Extend Partition
The Extend Partition feature of MiniTool Partition Wizard can take free space from any other existing partitions or unallocated space to enlarge a partition on the same disk. You can use it as follows:
MiniTool Partition Wizard FreeClick to Download100%Clean & Safe
- Download and install MiniTool Partition Wizard on your PC.
- Launch into its main interface.
- Select the partition that you want to extend, and then select Extend Partition from the left action panel.
- Open the drop-down list of Take Free Space from and choose a partition or unallocated space to take free space.
- Then, drag the blue small square to decide how much space to take.
- After that, click OK to continue.
- Click the Apply and Yes buttons to apply the changes.
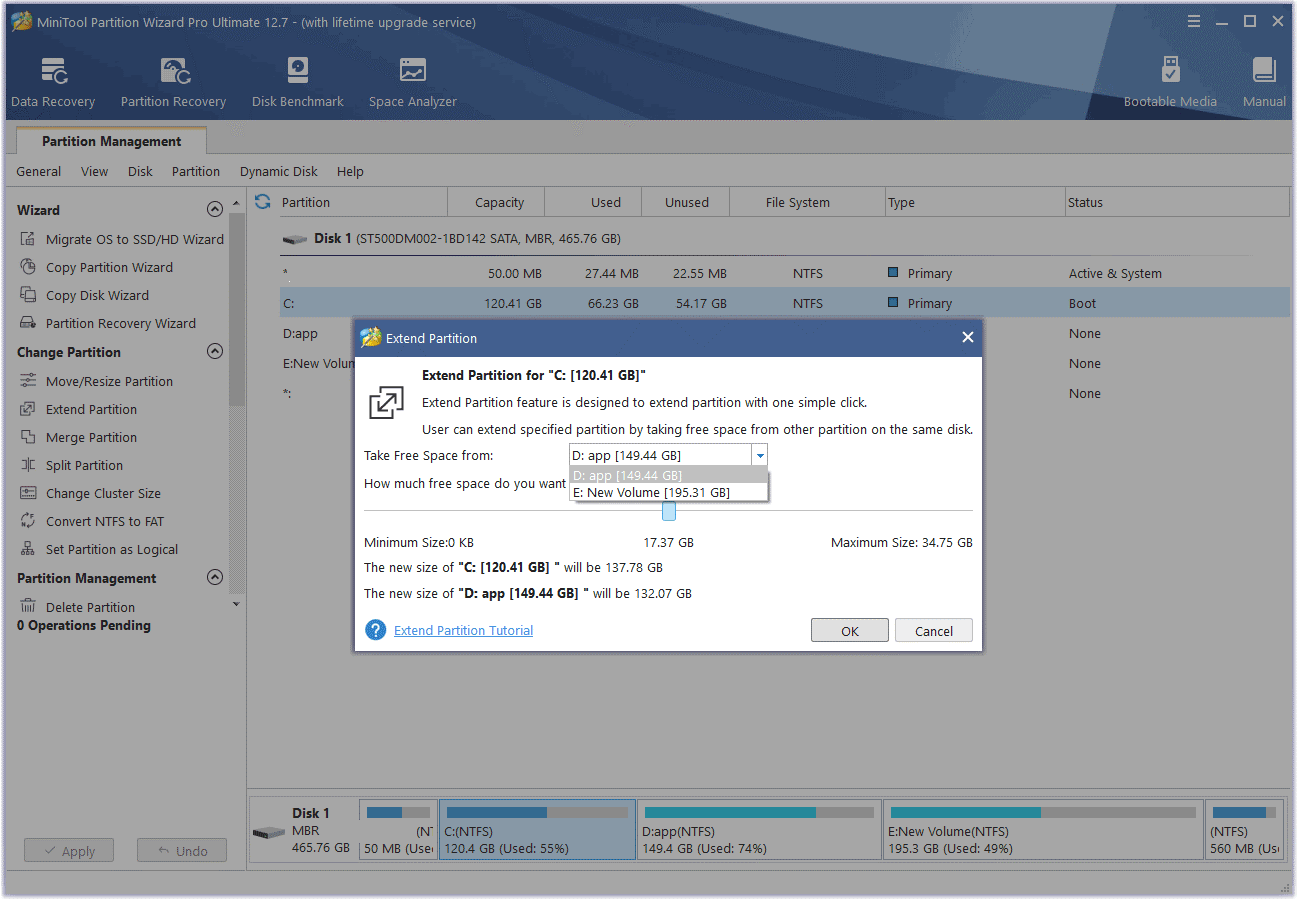
Way 6. Disconnect External Hardware
Sometimes, the external hardware connected to your PC may influence Windows to run normally or update to the latest version. Thus, you can try disconnecting unnecessary external hardware (like external hard drives, USBs, and other devices) when you encounter Windows update error 0x8024ce0e on your PC.
Way 7. Update or Reinstall Graphics Driver
Outdated graphics drivers can cause various errors, including Windows update error 0x8024ce0e. In this situation, you can do the following steps to update it:
- Press the Windows and R keys at the same time to open the Run window.
- Type “devmgmt.msc” in the box and press the Enter key.
- Expand Display adapters and right-click the display adapter.
- In the pop-up window, select the first option “Search automatically for drivers”.
- Follow the on-screen instructions to complete the update process.
- Once done, try updating Windows again and check if the error has been resolved.
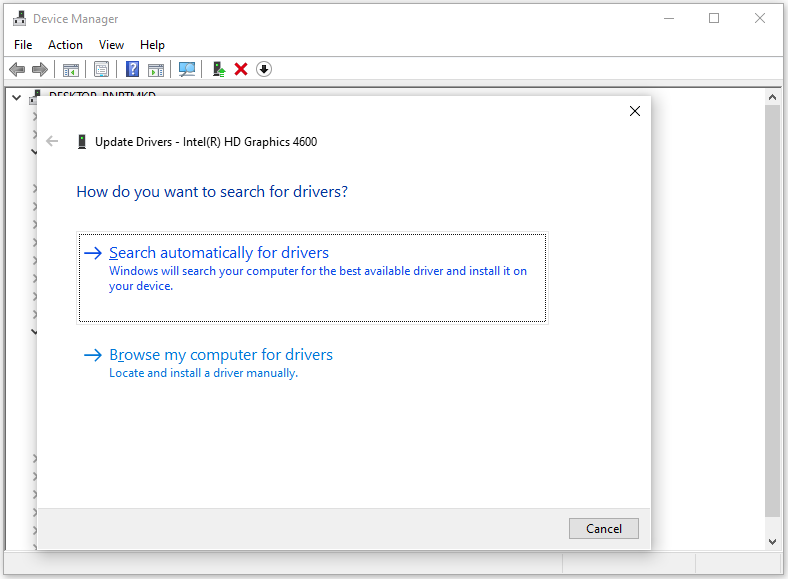
If the graphics driver is installed incorrectly on your computer, it may also cause damage to Windows and result in errors such as Windows update error 0x8024ce0e. To resolve this issue, you can attempt to uninstall the corrupted graphics driver and reinstall it using the following guide:
Step 1. Right-click the graphics driver and select Uninstall device from the drop-down menu.
Step 2. In the Uninstall Device window, click Uninstall to make the confirmation.
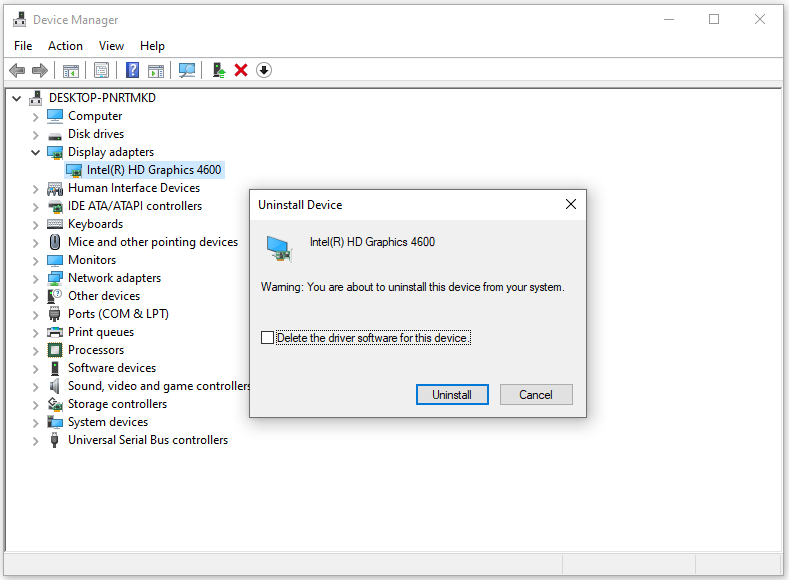
Step 3. After that, select Action and click on Scan for hardware changes to reinstall the uninstalled driver.
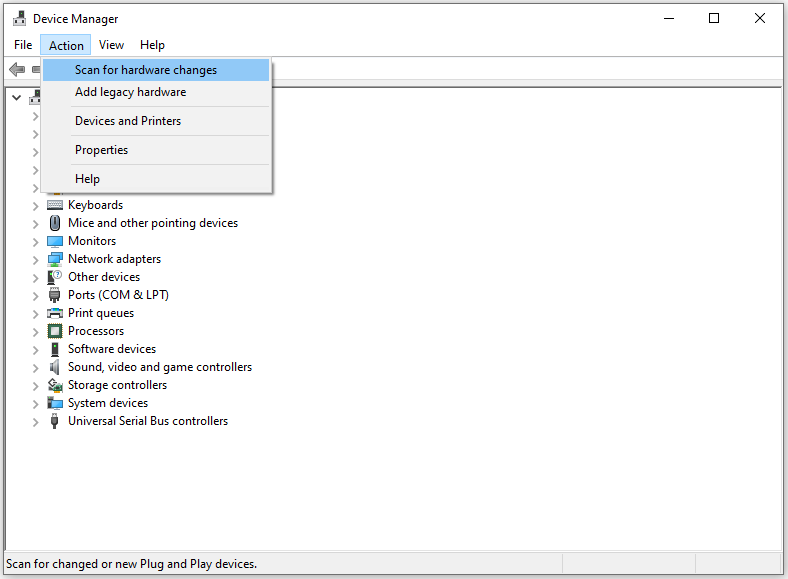
Step 4. Once done, restart your PC and check if the error code 0x8024ce0e is fixed.
Way 8. Scan for Viruses and Malware
Viruses and malware can also cause the Windows update error 0x8024ce0e on a PC. So, if you encounter the error code 0x8024ce0e on your PC, you can try scanning for malware using the Windows Security tool. Here’s the way:
- Press the Windows and S keys simultaneously to open the search window.
- Type “virus & threat protection” in the search box and press Enter.
- Click Scan Options, and then choose one according to your needs in the new window.
- After that, click Scan now.
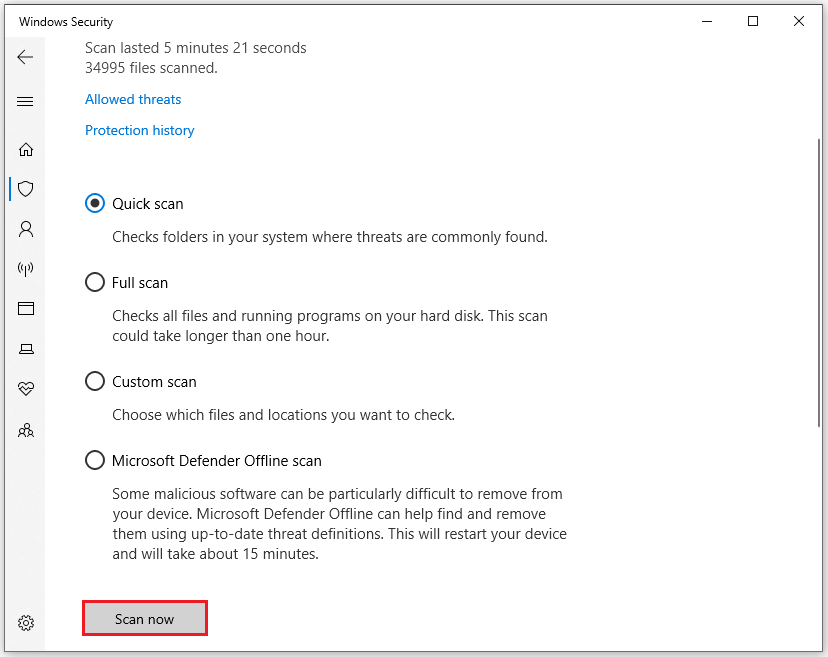
Way 9. Reset Software Distribution Folder
The folder called “Software Distribution” holds essential files that facilitate the download and installation of Windows 10 updates. Unfortunately, these files can sometimes lead to multiple issues with the Update Center, such as encountering error code 0x8024ce0e.
To resolve this problem, the files in this folder should be deleted. Here’s what you need to do:
Step 1. Press the Windows and S keys simultaneously to open the Search window.
Step 2. Type “cmd” in the search box, and then you can see Command Prompt under Best Match.
Step 3. Right-click it and select Run as administrator.
Step 4. Run the two commands below (Don’t forget to press the Enter key after each command):
- net stop bits
- net stop wuauserv
Step 5. Open the Run window, copy and paste “C://Windows/SoftwareDistribution” to the box, and then press the Enter key.
Step 6. Press the Ctrl and A keys at the same time to select all the files in this folder.
Step 7. Next, press the Shift and Delete keys simultaneously to permanently delete all the selected files.
Step 8. Run the Command Prompt as administrator again, and then run the two commands below:
- net start bits
- net start wuauserv
Step 9. Close all the windows and restart your PC. Check if the Windows update error 0x8024ce0e is fixed.
Way 10. Run DISM Utility
If you are still unable to get rid of the Windows update error 0x8024ce0e, the error may be related to corrupted system files or Windows images. In this case, you can use a tool to fix the corrupted system files and then fix the error.
Luckily, Deployment Image Servicing and Management (DISM) is a built-in command-line tool that comes with Windows. You can use it on your PC without installation when your system has corrupted or missing system files.
Here is how to use the DISM utility on a Windows computer to scan and fix the corruption in system files:
Step 1. Press the Windows and S keys simultaneously to open the Search window.
Step 2. Type “cmd” in the search box, and then you can see Command Prompt under Best Match.
Step 3. Right-click it and select Run as administrator.
Step 4. Then type “DISM.exe /Online /Cleanup-image /ScanHealth” and press the Enter key to check whether the component store is corrupted and record the corruptions.
Step 5. Then type “DISM.exe /Online /Cleanup-Image /CheckHealth” and press Enter to see if a component corruption marker is already present in the registry.
Step 6. Next, type “DISM.exe /Online /Cleanup-Image /RestoreHealth” and press Enter to repair the damaged DISM found above.
Step 7. Type “Exit” and press the Enter key to close the Command Prompt window.
Step 8. Once done, restart your computer to check if the Windows update error 0x8024ce0e is fixed.
Way 11. Other Tricks You Can Try
If none of the above ways can help you fix the Windows update error 0x8024ce0e, you can also try some other tricks below.
- Temporarily remove third-party security programs.
- Run the CHKDSK utility to fix the disk errors.
- Perform a clean boot to avoid software conflicts that happen during the update of Windows.
- Perform a clean installation of your Windows operating system.
Bottom Line
This post focuses on how to fix the Windows update error 0x8024ce0e. You can choose corresponding solutions according to your situation. If you don’t have a useful tool to extend your partition to get enough free storage space for the update installation, MiniTool Partition Wizard is a good choice.
If you have any confusion or options about this topic, share them with us in the following comment area. In addition, you can send us an email at [email protected] if you have difficulty using the MiniTool software, and we will get back to you as soon as possible.

User Comments :