The error code 0x8024002d is a common Windows update error that occurs when you are attempting to install Windows updates for Microsoft Office. This error can be caused by multiple reasons, such as services related to Windows updates, corrupted system files, accumulated cache data, and so on.
Once you run into the Windows update error 0x8024002d, you should take measures to fix it so that you can complete the needed Windows updates. Here’re several solutions you can try.
Solution 1: Enable Services Related to Windows Update
To execute Windows updates, it’s necessary to enable the services associated with Windows updates. Therefore, after you encounter the error code: 0x8024002d, you should check if the specific services are enabled.
Step 1: Press Windows + R to open the Run dialog.
Step 2: Type services.msc in the text box and then press Enter.
Step 3: In the Services window, scroll down to find the following services. If they are disabled, you should right-click them and select Enable to start them.
- Background Intelligent Transfer Service
- Cryptographic Services
- DCOM Server Process Launcher
- RPC Endpoint Mapper
- Windows Installer
- Windows Update Medic Service
- Windows Update
If the above services are running currently, you can right-click them and select Restart to re-enable them.
Step 4: Restart your system to see if the error is resolved.
Solution 2: Run the Windows Update Troubleshooter
The Windows Update troubleshooter is a Windows built-in utility that can repair plenty of Windows update issues. You can try to fix the error code 0x8024002d with this troubleshooter. The following are detailed steps.
Step 1: Press Windows + I to open Windows Settings and then select Update & Security.
Step 2: Go to Troubleshoot. Then select Additional troubleshooters from the right side.
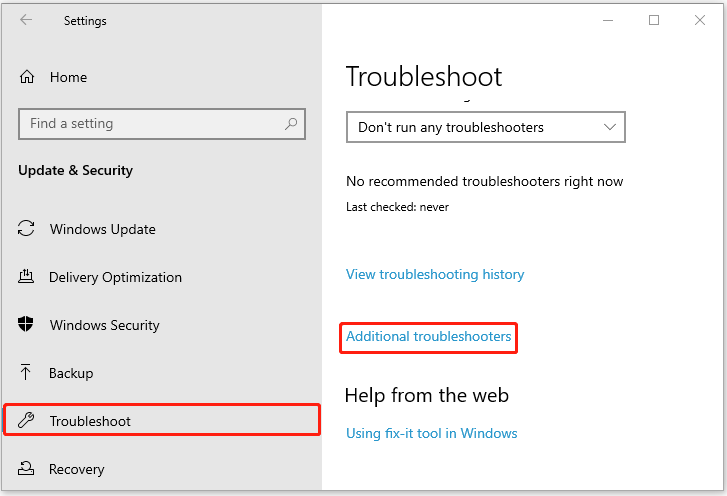
Step 3: In the next window, click Windows Update and then click Run the troubleshooter.
Step 4: After that, the troubleshooter will automatically detect problems related to Windows Update. If any are found, you should follow the on-screen instructions to fix them.
Solution 3: Perform the SFC and DISM Scans
Corrupted or missing system files may lead to the Windows update error 0x8024002d as well. To resolve it, it’s recommended that you run the SFC and DISM scans.
Step 1: Open the Run dialog and type cmd in the text box. Then press Ctrl + Shift + Enter.
Step 2: In the elevated Command Prompt window, type sfc /scannow and press Enter.
Step 3: Wait until the process ends. Then restart your PC and run Command Prompt as an administrator.
Step 4: Type the following commands one by one and press Enter after each.
- DISM /Online /Cleanup-Image /CheckHealth
- DISM /Online /Cleanup-Image /ScanHealth
- DISM /Online /Cleanup-Image /RestoreHealth
Step 5: After the process is finished, restart your PC.
Solution 4: Reset the Windows Update Components
Resetting the Windows Update components may also help you solve the error code: 0x8024002d. If you have no idea how to do this, you can follow this guide: How to Reset Windows Update Components in Windows 11/10?
Solution 5: Manually Download and Install the Windows Updates
In some cases, you may bypass the Windows update error code 0x8024002d by manually downloading and installing the Windows updates. You can execute this operation by following this guide: [Tutorial] How to Download & Install Windows 10 Updates Manually
Bonus Tip: Check Your Hard Drive
Sometimes, disk errors may result in Windows update errors. If they are the reason, you can run the CHKDSK utility to check and fix the disk errors. Alternatively, you can use a third-party disk checker like MiniTool Partition Wizard.
It’s a professional partition manager that enables you to check your hard drive and fix the detected errors with its Check File System feature. Besides, you can also perform other operations with this program, like creating/formatting/resizing/deleting partitions, migrating OS to SSD/HDD, etc.
To check your hard drive with MiniTool Partition Wizard, you should download and install this program by clicking the following button. Then launch it, right-click the problematic partition, and then select Check File System.
MiniTool Partition Wizard FreeClick to Download100%Clean & Safe
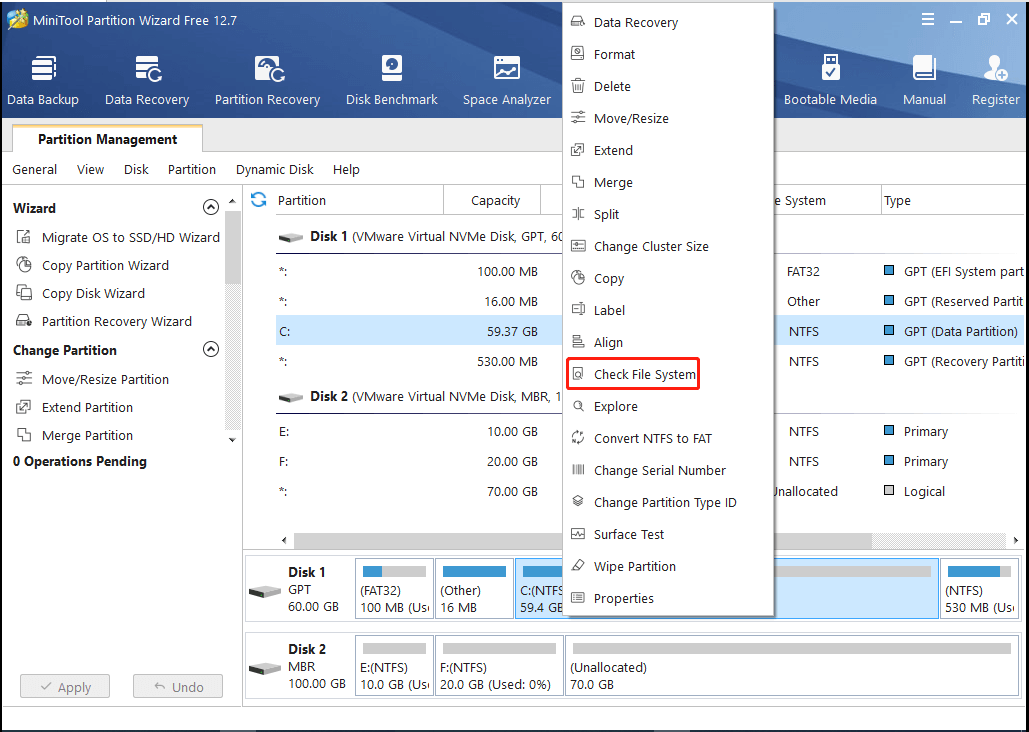
When you get stuck in the Windows update error code 0x8024002d, you can try the above methods to fix it. If you have any problems with this error, you can leave a message in the comment area below.

User Comments :