Are you bothered by the error code 0x800700ea in your Windows 10/11? Do you know how to fix it? Here, this post from MiniTool Partition Wizard provides a detailed guide to help you get rid of this error under different conditions. You can take a look.
The error 0x800700ea is a Windows 10/11 common error code that may occur in multiple situations. Below this post explores effective solutions to error 0x800700ea in different cases. If you encounter the same error, you can refer to the following content and find the corresponding methods to solve your problem.
0x800700ea: Windows Failed to Install
If you run into the error 0x800700ea while updating your Windows, you can try to fix it with the following methods.
Method 1: Run the Windows Update Troubleshooter
Step 1: Press Windows + I to open Windows Settings. Then select Update & Security.
Step 2: Go to Troubleshoot and then click Additional troubleshooters from the right side.
Step 3: In the next window, click Windows Update and then click Run the troubleshooter.
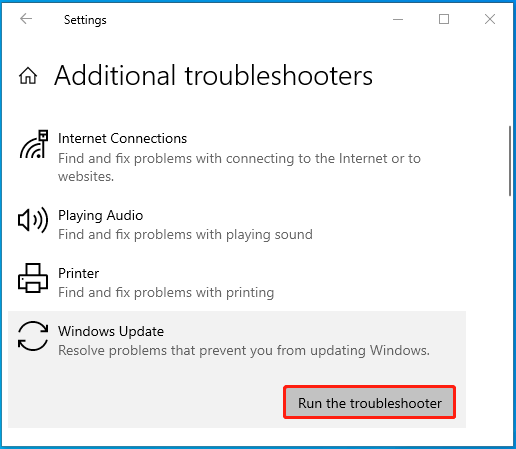
Step 4: After that, your system will detect possible problems related to Windows Update. If any are found, follow the on-screen instructions to fix it.
Method 2: Run the SFC and DISM Scan
Step 1: Right-click the Start icon and select Run.
Step 2: Type cmd in the Run dialog box and then press Ctrl + Shift + Enter to open Command Prompt as an administrator.
Step 3: In the elevated Command Prompt, type sfc /scannow and press Enter.
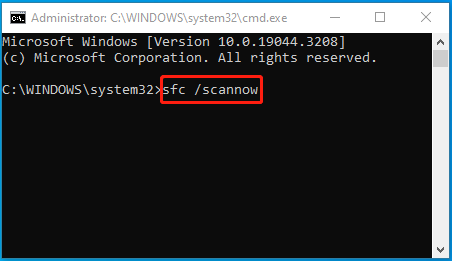
Step 4: After the process completes, restart your computer and then run Command Prompt with administrative rights again.
Step 5: To use the DISM utility, type DISM /Online /Cleanup-Image /RestoreHealth and press Enter.
Step 6: Once done, restart your PC and go to check if the 0x800700ea Windows 10/11 error disappears.
Method 3: Reset Windows Update Components
If the Windows Update components get corrupted, you may get stuck in the error 0x800700ea as well. In this case, you can try resetting the Windows Update components to see if this error will be solved.
Method 4: Update Windows by Using Windows Media Creation Tool
If you suffer the error 0x800700ea while updating your Windows via Settings, then you can try to avoid this error by using another tool to complete the Windows update. Windows Media Creation Tool is a great choice. It’s the only official Windows upgrading tool provided by Microsoft.
0x800700ea: Movies & TV Error
The error 0x800700ea Windows 10/11 error may also happen when you are attempting to play a video in the Movies & TV app. To fix it, this post summarizes 3 feasible ways.
Method 1: Update the Movies & TV App
Step 1: Open Microsoft Store on your PC.
Step 2: Go to Library. Then click the Get updates button.
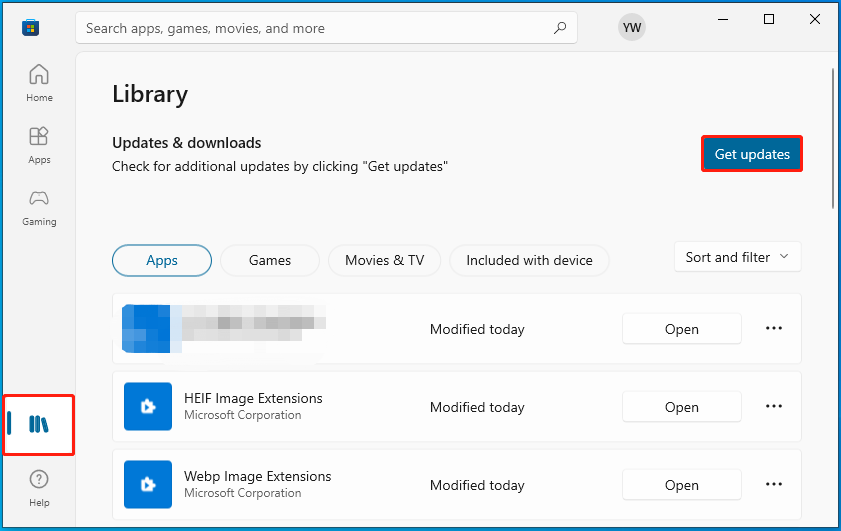
Step 3: After that, your system will check for updates for Microsoft Store apps and download the available updates.
Method 2: Modify Your Registry
Step 1: Open the Run dialog and type regedit in the text box. Then press Enter to open Registry Editor.
Step 2: Navigate to the following path:
HKEY_LOCAL_MACHINE\SOFTWARE\Microsoft\Windows\CurrentVersion\Audio
Step 3: Right-click the DisableProtectedAudioDG value on the right side and select Modify.
Step 4: Change the Value data to 0 and then click OK to save the change.
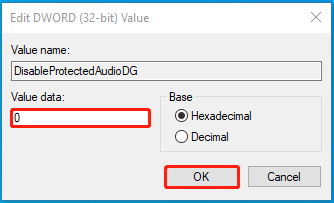
Step 5: Restart your PC to see if the error persists.
Method 3: Repair/Reset the App
Step 1: Open Windows Settings and select Apps.
Step 2: In the Apps & features section, scroll down to find and click Movies & TV. Then click Advanced options.
Step 3: In the next window, click the Repair button to fix the relevant problems. If it doesn’t work, then you can click Reset to reset this app.
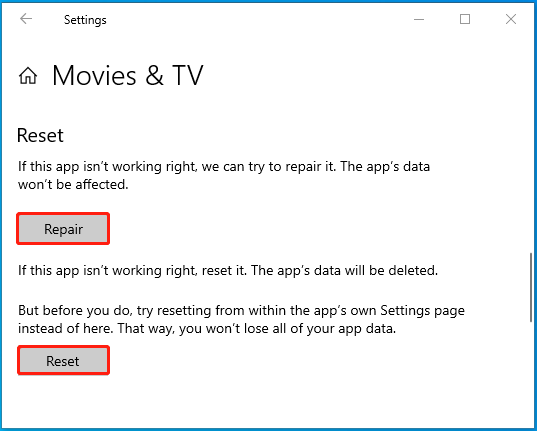
0x800700ea: NET Framework 3.5 Error
The .NET Framework 3.5 error 0x800700ea may bother you from time to time. Once you encounter this error, you can try running the SFC and DISM scans. Besides, you can apply the following methods.
Method 1: Enable .NET Framework 3.5
To solve the error 0x800700ea, you can try to enable .NET Framework 3.5 with DISM. To do this, you need to run Command Prompt as an administrator and then execute this command: DISM /online /Enable-Feature /FeatureName:NetFx3.
Method 2: Update Your Windows
Microsoft releases Windows updates regularly to add new features or handle known bugs. Therefore, when the error 0x800700ea comes out, you can try updating your Windows to the latest version. You can learn how to do this with this guide: How To Check For Windows Updates On Windows 10.
0x800700ea: More Data Is Available
When you are trying to copy or transfer files from your computer to a USB drive, you may randomly experience the “error 0x800700ea more data is available” issue. Many users report that they meet this annoying error on a FAT32 USB drive. Hence, to troubleshoot the error, it’s recommended that you convert your drive to NTFS.
You can convert FAT32 to NTFS via Diskpart. However, this operation might be complex if you are not familiar with the related command lines. As for this, we’d like to recommend you execute the conversion with a third-party FAT to NTFS converter like MiniTool Partition Wizard.
It’s a professional partition manager that allows you to convert your FAT32 drive to NTFS with a few clicks. Moreover, it offers a wide range of features to help you manage your partitions and disks with ease. For instance, you can create/format/resize partitions, copy/wipe disks, recover deleted/lost data or partitions, etc.
The following is a step-by-step guide on how to convert FAT32 to NTFS with MiniTool Partition Wizard. You can have a try.
Step 1: Make sure the USB drive is connected to your PC. Then download and install MiniTool Partition Wizard.
MiniTool Partition Wizard FreeClick to Download100%Clean & Safe
Step 2: Launch this program to enter the main interface.
Step 3: Highlight the partition on the USB drive and then select Convert FAT to NTFS from the left action panel.
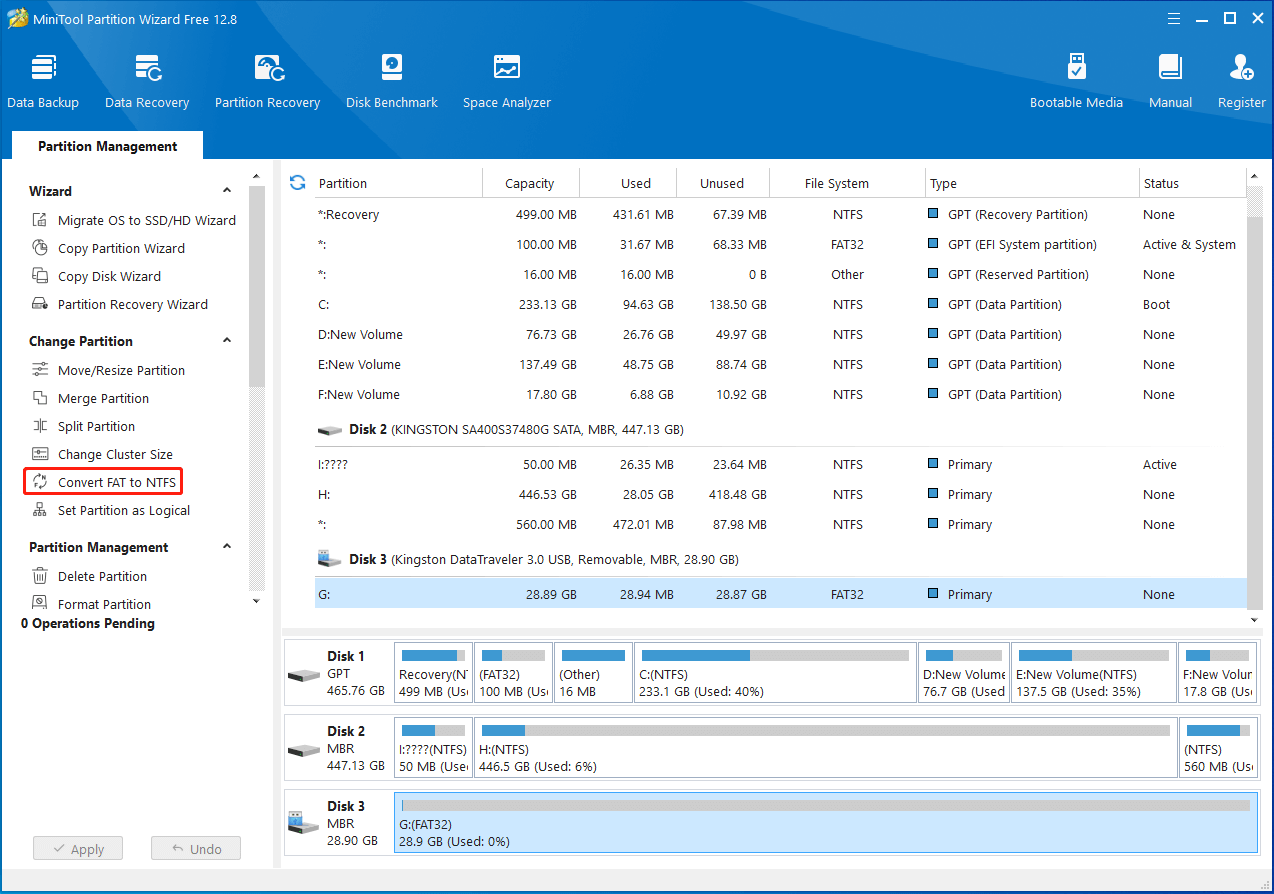
Step 4: In the pop-up window, click Start to begin the FAT32 to NTFS conversion.
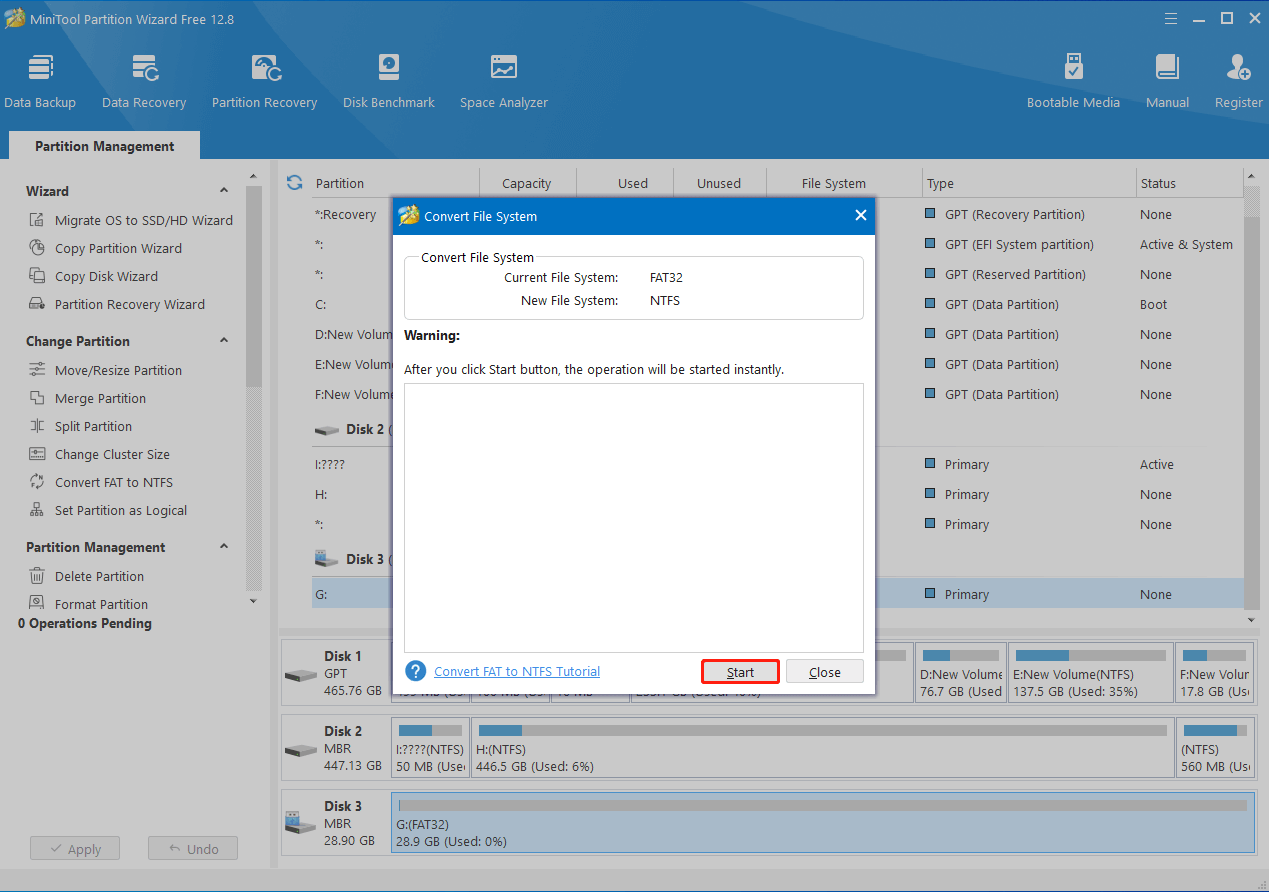
Step 5: Once the process ends, click Close. Then check if the “error 0x800700ea more data is available” issue is solved.
Bottom Line
This post explores 4 cases of the error 0x800700ea. When you face this error, you can choose suitable methods to fix it. If you have any problems with this error, you can leave a message in the following comment part.
For any issues related to MiniTool Partition Wizard, you can contact us via [email protected]. We’ll reply to you as soon as possible.

User Comments :