If you got errors while running Office applications, such as Word, Excel, PowerPoint, and so on, restarting the program in Safe Mode might help. How to open Office apps in Safe mode? You can refer to this post from the MiniTool Partition Wizard website.
Microsoft Office is a popular set of programs used in daily work. It contains Word, Excel, PowerPoint, Outlook, OneDrive, OneNote, Teams, etc.
Sometimes you might encounter problems while using Office apps, such as the app not responding or crashing. Running the app in Safe Mode is one of the most effective solutions to such a problem.
How to open Office apps in Safe Mode? Here are several methods and you can choose the one you prefer.
Method 1: Open Office apps in Safe Mode via Windows Search
An easy way to open Office apps in Safe Mode is to use the Windows Search utility. For example, to open Word in Safe Mode, you just need to press Windows + S to run the Search utility. Then type winword.exe /safe and click Run commands to open Word in Safe Mode.
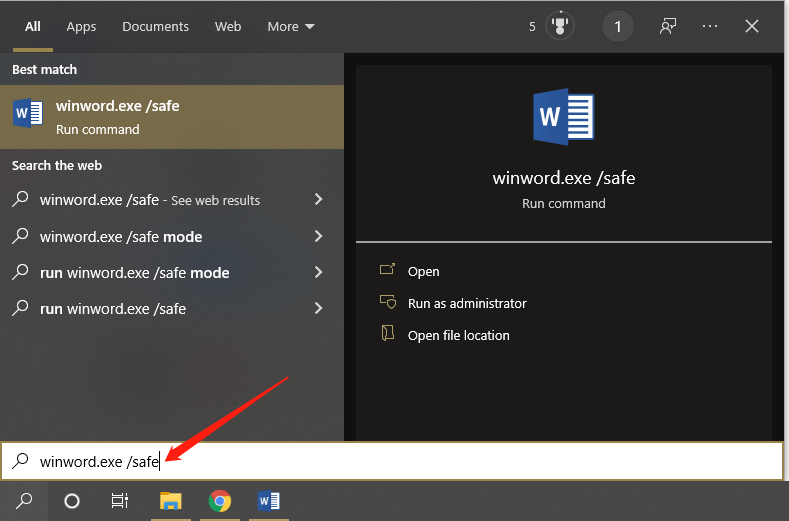
To open different Office apps in Safe Mode, you need to type the different commands, and here is the list of the commands to use.
| Office App | Command in Windows Search |
| Excel | excel.exe /safe |
| PowerPoint | powerpnt.exe /safe |
| Outlook | outlook.exe /safe |
| Publisher | mspub.exe /safe |
Method 2: Open Office Apps in Safe Mode via the Run Window
This method is similar to the first one because both of them require certain commands. The difference is that here you need to type the commands in the Run window.
For example, if you want to open Excel in Safe Mode, you can press Windows + R to invoke the Run window. Then type excel.exe /safe and click OK or press the Enter key to access Excel in Safe Mode.
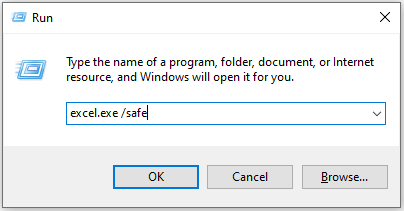
For the commands to open other Office apps, you can refer to the table in Method 1.
Method 3: Open Office Apps in Safe Mode with the Ctrl Key
Alternatively, you can open Office apps in Safe Mode with the Ctrl key. Here are the detailed steps:
If you have a desktop shortcut for the Office app, you can press and hold the Ctrl key, and then double-click the desktop shortcut.
During the process, you will receive a pop-up window showing the following message: You’re holding down the CTRL key. Do you want to start Word in Safe mode?
If you select Yes in the pop-up window, you will open the app in Safe Mode. If you select No instead, the app will run normally without Safe Mode.
If you don’t have a desktop shortcut, you can:
- Click the Start button to access the Start menu.
- Scroll down to find the target Office app.
- Right-click the app and select More > Open file location to navigate to the executable file of the Office app.
- Press and hold the Ctrl key, and then double-click the executable file to run the Office app in Safe Mode.
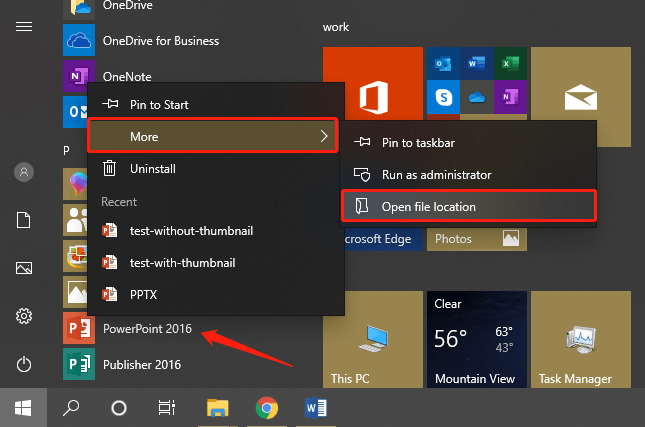
Which method do you prefer? You can share your ideas in the comment zone!
By the way, if you lose important Word or Excel files, MiniTool Partition Wizard can help you recover them. It is a reliable and professional partition manager available on Windows 7/8/10/11. For more detailed steps, you can refer: How to Recover Word Documents on Windows 10?
MiniTool Partition Wizard DemoClick to Download100%Clean & Safe

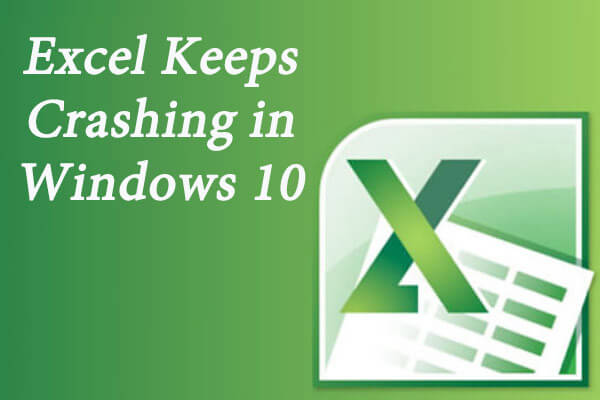
User Comments :