About 0x800703ee Error
Many computer users report that they have encountered 0x800703ee error when they attempt to copy files from PC to an external storage device or from external storage device to PC, when they burn disc, or when they try to update Windows 10.
They may receive an error like the following picture shows.
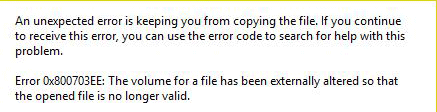
There are various causes to result in 0x800703ee error. The possible reasons may be incorrect configuration files, file system damage, registry corruption, incompatible drivers, antivirus programs, and so on.
Besides, the error code 0x800703ee may prevent users from copying files or installing and updating Windows. Then, how to fix 0x800703ee error? One of the following methods may work to solve this problem.
How to Fix 0x800703ee Error
Fix 1. Fix File System and Bad Sectors
File system corruption or bad sectors may cause 0x800703ee error. So, users should check whether there is something wrong with them and fix them if necessary.
If there are some important files on the drive, users can adopt Windows built-in Error Checking feature to fix corrupted file system and logical bad sectors.
Here is the tutorial.
Step 1: Open File Explorer. Right click a disk and select Properties.
Step 2: Navigate to Tools tab and click Check button. These two problems are automatically fixed during the scanning.
If there is no important file on the drive, users can also adopt full format to fix the two problems. In addition, if the format is not NTFS, users can convert it to NTFS by full format.
Here is the tutorial.
Step 1: Open File Explorer. Right click the drive and choose Format.
Step 2: Uncheck Quick Format and click Start.
Fix 2. Turn on Two Services
If Volume Shadow Copy service or Windows Backup service is turned off mistakenly, the 0x800703ee error may happen. Please make sure that these two services and their dependency services are turned on and set to Automatic in Windows.
Here is the tutorial.
Step 1: Press “Windows + R” keys and type “services.msc” to open Services window.
Step 2: Scroll down to locate Volume Shadow Copy service and Windows Backup service.
Step 3: Please notice whether the two services’ statuses are running. If not, right click on the service and choose Start. Then select Properties.
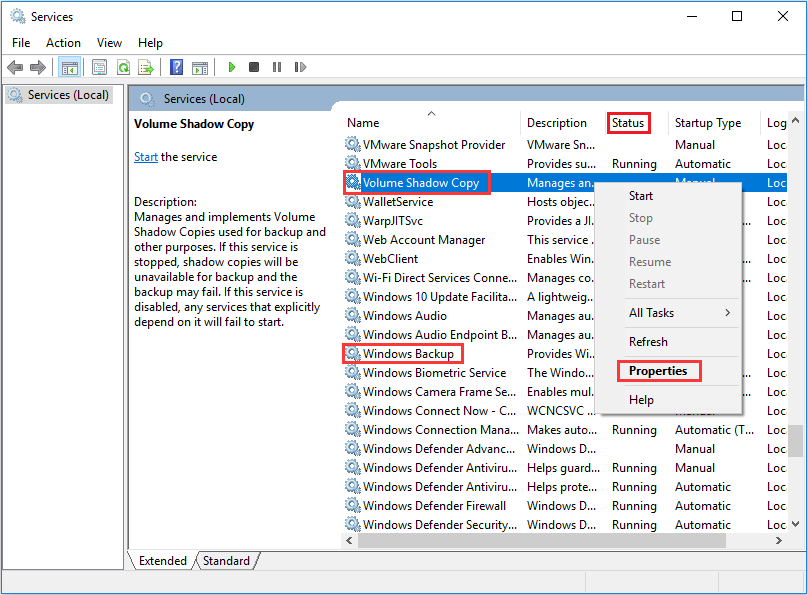
Step 4: Navigate to Dependencies tab to make sure the dependency services are also running.
Fix 3. Remove and Reinstall all USB Controllers
Universal Serial Bus (USB) is a serial bus standard for connecting computer systems to external devices. It is also a technical specification for input and output interfaces. So, if USB controllers have some problems, the 0x800703ee error may also happen. Fortunately, users can remove and reinstall them to fix this error.
Here is the tutorial.
Step 1: Press “Windows + X” keys and select Device Manager.
Step 2: Expand Universal Serial Bus controllers.
Step 3: Right-click every device under the Universal Serial Bus controllers node, and then click Uninstall device to remove them one at a time.
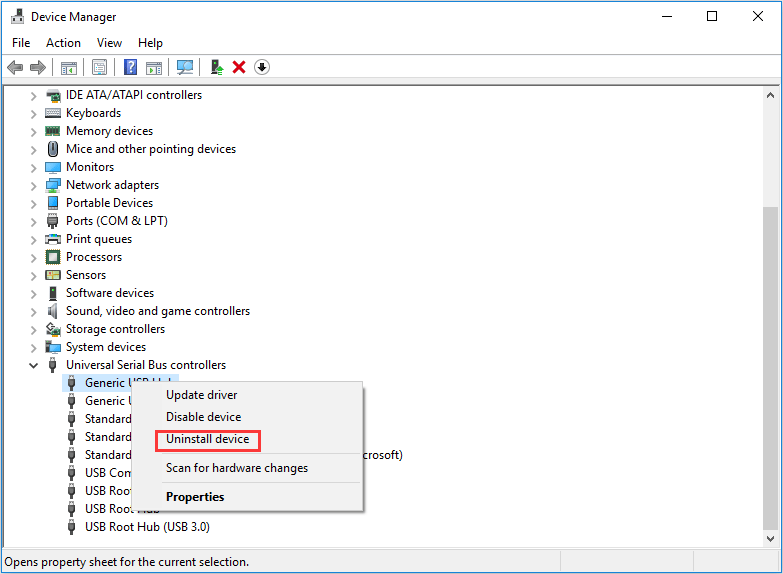
Step 4: Reboot the computer and reinstall the USB controllers. Please note that the latest version from the motherboard manufactures website is recommended.
Step 5: Test to make sure whether this error is resolved.
Fix 4. Delete Filter Drivers
Filter drivers are optional drivers that add value to or modify the behavior of a device. A filter driver can service one or more devices. So, it may also cause 0x800703ee error because of some restraints. Then, users can delete filter drivers to fix this error.
Here is the tutorial.
Step 1: Press “Windows + R” keys and type “regedit” to open Registry Editor.
Step 2: Navigate to HKEY_LOCAL_MACHINE > SYSTEM > CurrentControlSet > Control > Class > {4D36E965-E325-11CE-BFC1-08002BE10318}.
Step 3: Right click the {4D36E965-E325-11CE-BFC1-08002BE10318} entry and choose Export. Type “backup” in File Name and then save this .reg file on Desktop.
Step 4: Highlight {4D36E965-E325-11CE-BFC1-08002BE10318} and check on the right panel whether Upperfilters and Lowerfilters are present. If so, please right click on them to delete these values.
Step 5: Restart the computer to test whether the 0x800703ee error is solved.
Fix 5. Disable Antivirus Program
Sometimes, antivirus software may cause error code 0x800703ee and prevent users from copying files. If so, users can temporarily disable antivirus software on the computer and then proceed with copying files.
Here is a tutorial on disabling the built-in Windows Defender Antivirus.
Step 1: Press “Windows + R” keys and type “gpedit.msc” to open Local Group Policy Editor.
Step 2: Navigate to Computer Configuration > Administrative Templates > Windows Components > Windows Defender Antivirus.
Step 3: Highlight Windows Defender Antivirus and double click Turn off Windows Defender Antivirus.
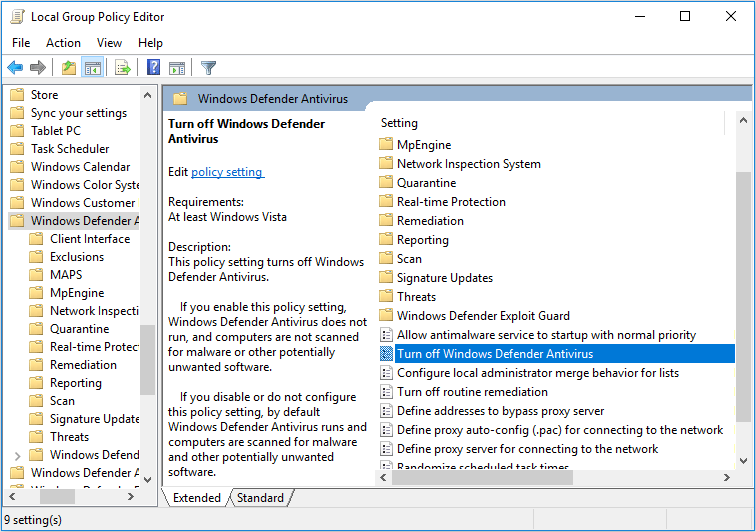
Step 4: Check Enabled and then click Apply and OK to save changes.
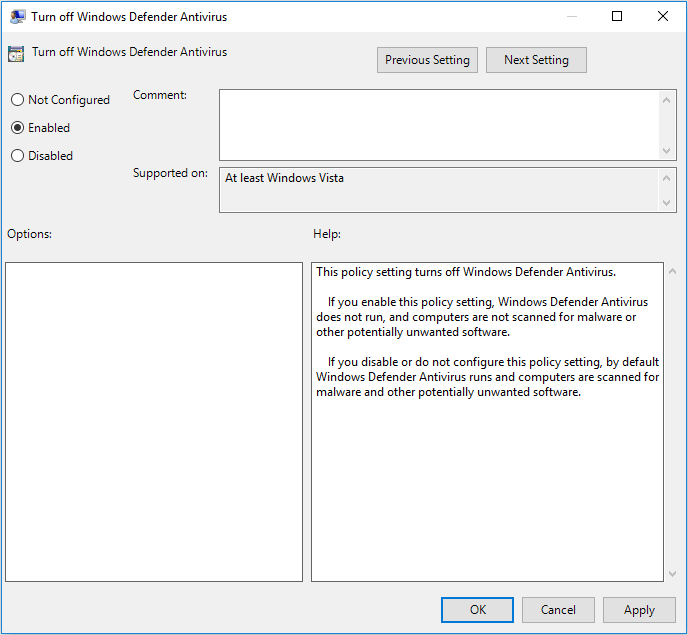
Step 5: Reboot computer to make the changes go into effect.
If users have installed third-party antivirus software, please refer to the following steps to disable them.
Step 1: Press “Windows + R” keys and type “gpedit.msc” to open Local Group Policy Editor.
Step 2: Turn off third-party program.
- Navigate to User Configuration > Administrative Templates.
- Click System and right click Don’t run specified Windows applications in the right box.
- Select Edit.
- Check Enabled and click Show
- Type the program name in the pop-up window.
Step 3: Save changes and reboot computer to bring the changes into effect.
Fix 6. Uninstall Recently Installed Programs, Updates, and Third-Party CD/DVD Burning Software
If 0x800703ee error Windows 10 happens after some changes are made such as programs installation and various updates, users can uninstall them to see whether this error can be solved.
Besides, third-party CD/DVD burning software like Nero or Roxio may also cause error code 0x800703ee when copying video, music, or game files from CD/DVD.
Here is a tutorial for uninstalling programs and updates on Windows 10.
Step 1: Open File Explorer. Right click This PC and choose Properties from the drop-down menu.
Step 2: Click Control Panel Home at the upper left corner.
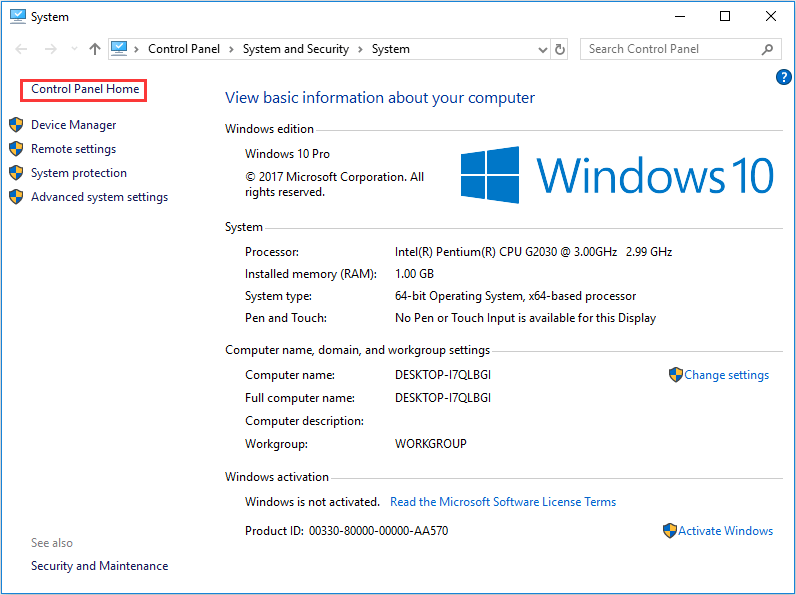
Step 3: Select Programs and then choose Programs and Features.
Step 4: Right click a program to uninstall it. Then click View installed updates to uninstall recently installed updates.
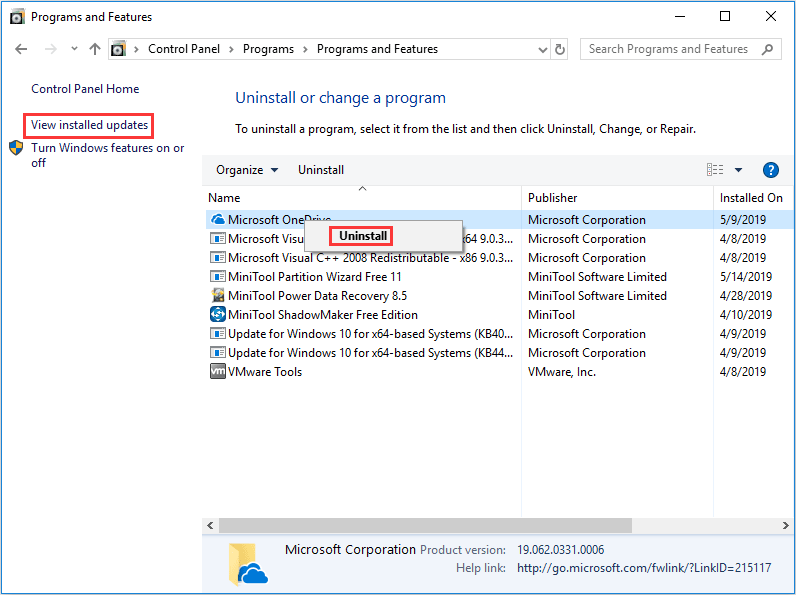
Fix 7. Run SFC and DISM Tools
If system files are corrupted because of various reasons such as virus infection or some other internal issues, 0x800703ee error may also happen. If so, users can utilize built-in utility tools like SFC (System File Checker) and DISM (Deployment Image Servicing and Management) to fix corrupted system files.
Here is a guide to SFC.
Step 1: Type “command prompt” in Windows search box.
Step 2: Right click the Command Prompt icon and select Run as administrator.
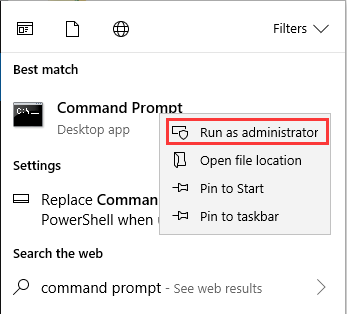
Step 3: Type “sfc /scannow” and press Enter key. Then, wait until the procedure ends.
SFC command will replace damaged, lost, or changed system files to fix 0x800703ee error. However, if SFC can’t fix system files or error code 0x800703ee persists after SFC, users can run DISM command to restore system files.
Here is a guide to run DISM.
Step 1: Similarly, open Command Prompt and run it as administrator.
Step 2: Type the following commands one by one.
- exe /Online /Cleanup-image /Scanhealth
- exe /Online /Cleanup-image /Restorehealth
Step 3: Close Command Prompt window after the procedure ends and test whether the error is solved.
Fix 8: Clean Boot
If the above methods can’t solve 0x800703ee error, users can perform a clean boot in Windows to check what is causing the problem.
Here is a tutorial for clean boot.
Step 1: Type “misconfig” in Windows search box.
Step 2: Right click System Configuration icon and select Run as administrator.
Step 3: Skip to Services tab and check Hide all Microsoft services. Then, click Disable all.
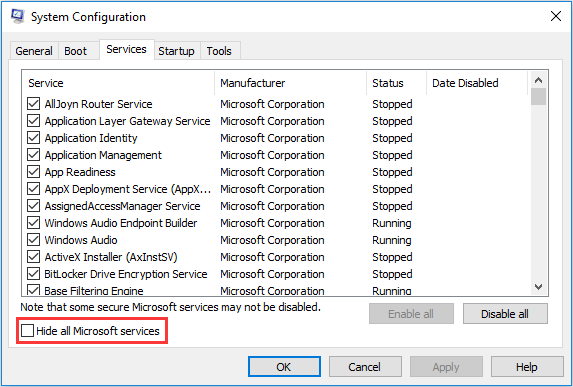
Step 4: Skip to Startup tab and click Open Task Manger.
Step 5: Right click startup items on Startup tab in Task Manager to disable them one by one.
Step 6: Close Task Manager, click OK, and Restart computer.
If 0x800703ee error still happens in clean boot, it means that it is Microsoft services that cause the problem. Otherwise, it is the already disabled software that causes the problem. Users can utilize this method to identify the specific software that causes the problem.
If users operate this method mistakenly to make computer unusable, they can first recover data (at that time, computer may can’t boot) and then perform system restore to fix computer. As for data recovery software, MiniTool Partition Wizard is recommended.
Here is a tutorial of data recovery with MiniTool Partition Wizard.
Step 1: Buy MiniTool Partition Wizard and launch it on a normal running computer. Then, click Bootable Media on the toolbar.
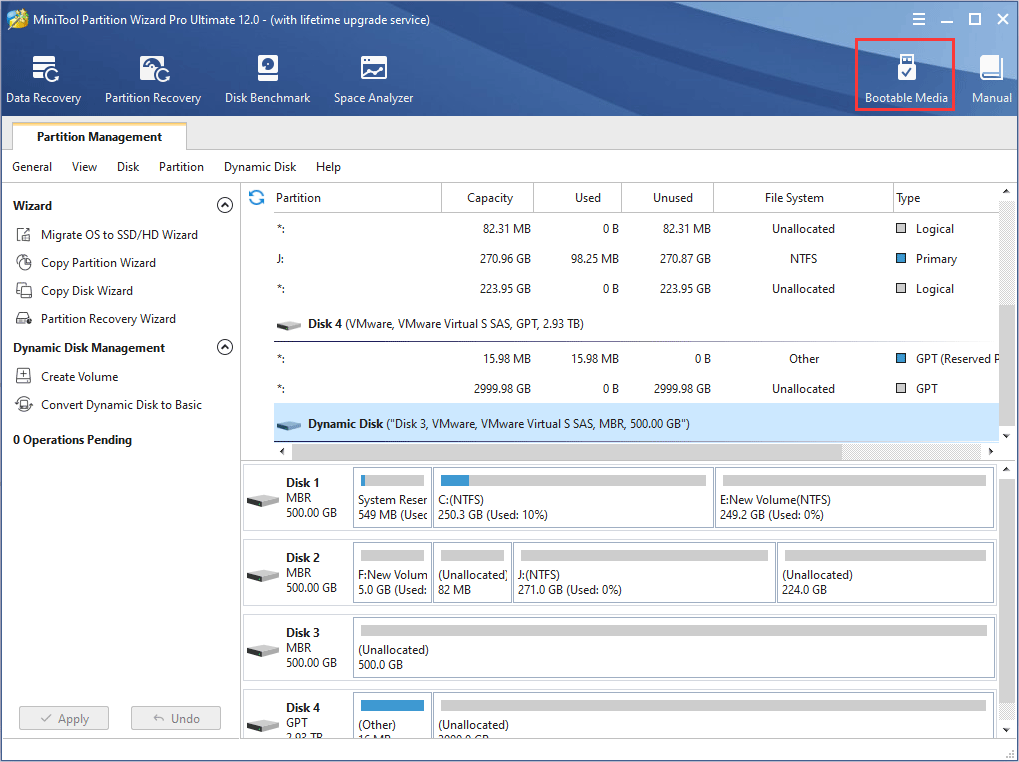
Step 2: Click WinPE-based media with MiniTool plug-in. Then, choose the media destination.
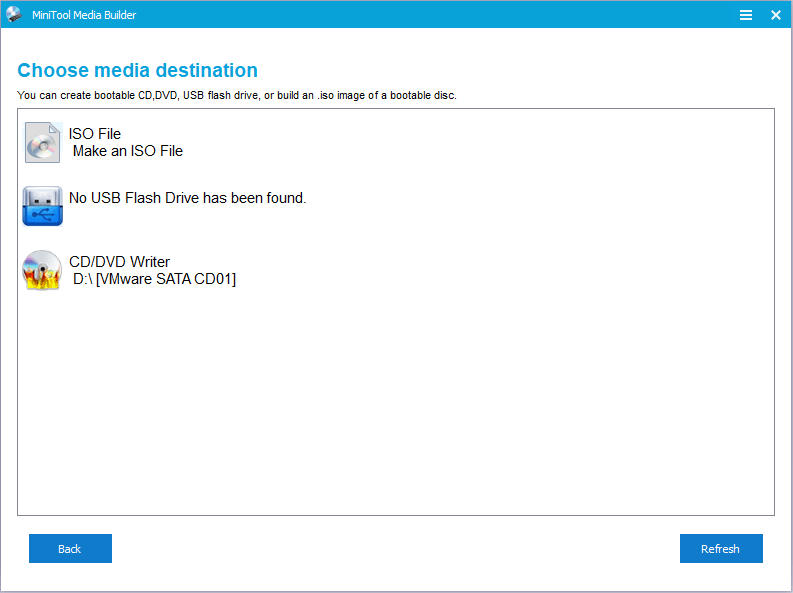
Step 3: Set in the Firmware to make the computer boot from the disk containing the burnt boot.iso file.
Step 4: Wait a few seconds until MiniTool Partition Wizard opens automatically after the computer is booted up by the bootable disk. Then, go to its main interface and click Data Recovery.
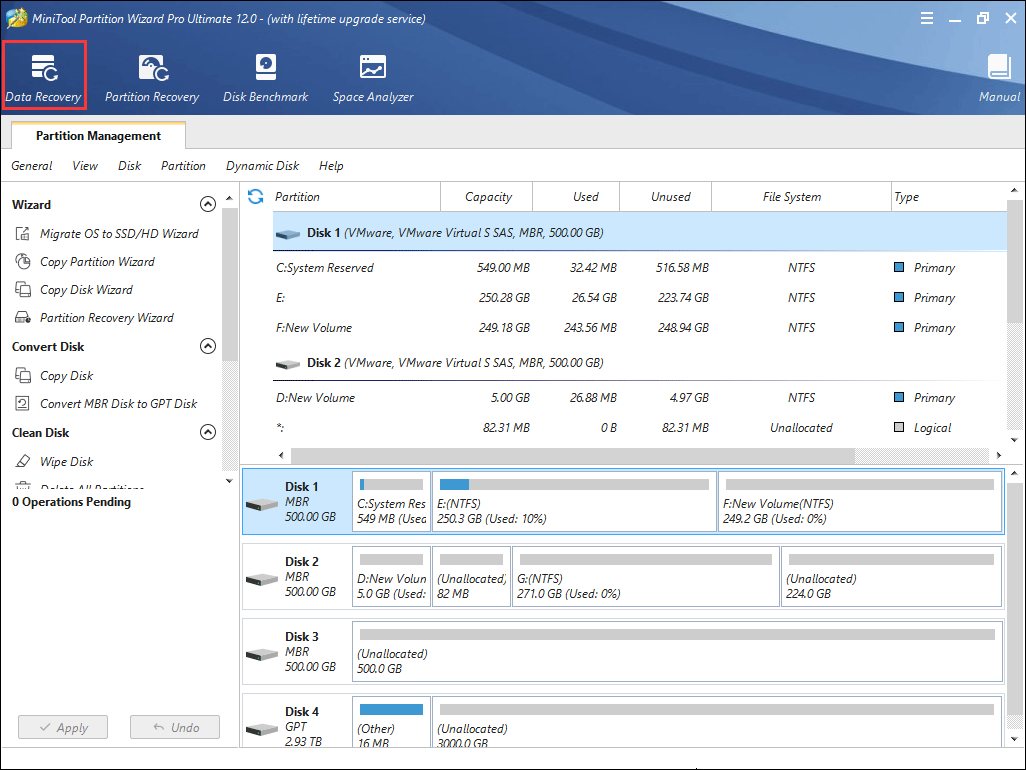
Step 5: Choose a logical drive (the original local disk C) and then click Scan.
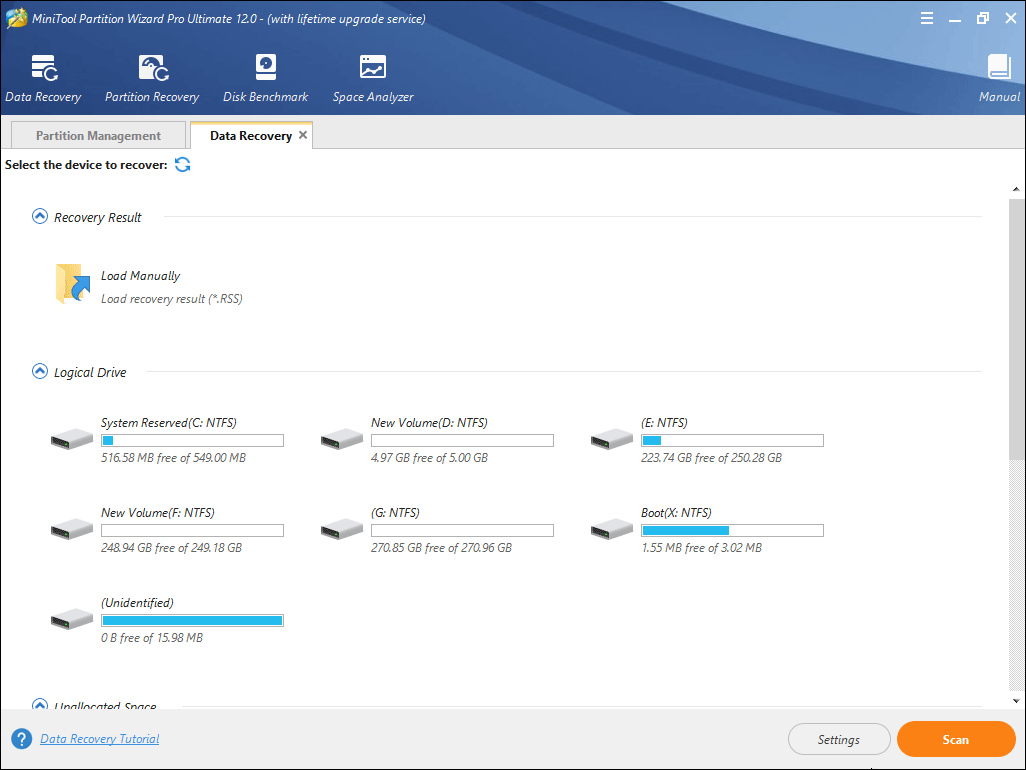
Step 6: Find the important files and then click Save.
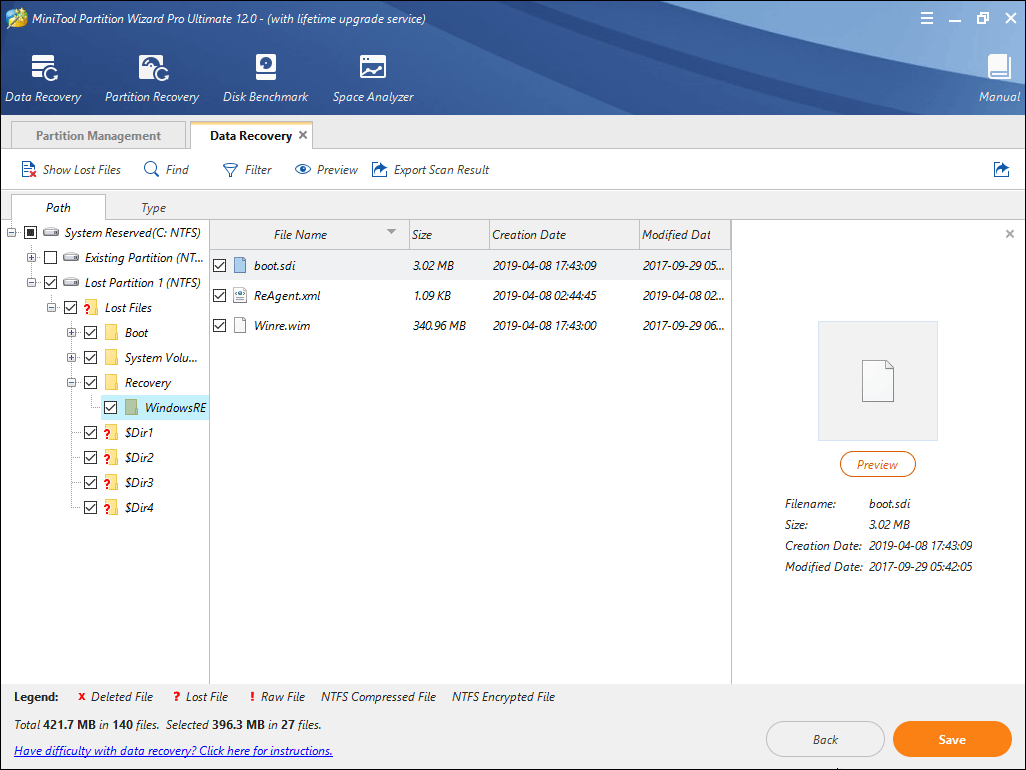
Fix 9. System Restore
If the above methods still can’t solve 0x800703ee error, users can adopt system restore to revert computer to the latest correct version.
Here is a simple tutorial.
Step 1: Enter WinRE and navigate to Troubleshoot > Advanced Options > System Restore.
Step 2: Follow the wizard to perform system restore. Please refer to Windows 10 Recovery Options to know more system restore details.
If users disable system protection feature and didn’t create a system restore point manually, they may find that there is no system restore point. If that happens, please consider resetting this PC.
Bottom Line
It’s your turn to give feedback. Are these methods helpful? Do you still have problem with solving 0x800703ee error? Please leave a comment below. Surely, if you have any problem, please email to [email protected] for help. Expecting your good news!

User Comments :