When opening the Event Viewer, many users find an error message saying “Windows Hello for Business provisioning will not be launched.” What causes the error? How to fix it? This post of MiniTool will discuss them in detail.
After investigating extensive user reports, we find there are 2 main reasons for Windows Hello for Business provisioning will not be launched. The most common reason is the enabled Windows Hello for Business policy. In addition, the enabled Log Provider for Windows Hello could generate the error.
Let’s see how to fix Windows Hello for Business provisioning will not be launched.
Solution 1. Change the Windows Hello for Business Policy
The first and most common solution is to disable the Windows Hello for Business policy in Policy Editor. Many users have proven that it can prevent the Event Viewer from reporting the “Windows Hello for Business will not be launched” error.
Step 1. Press Win + R keys to open the Run dialog box, and then type gpedit.msc in it and hit Enter.
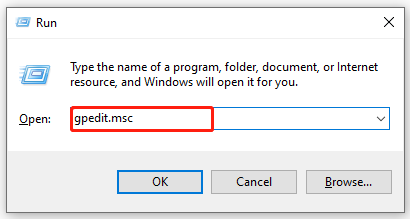
Step 2. In the Local Group Policy Editor window, locate the following path by using the left-hand navigation bar:
Computer Configuration > Administrative Templates > Windows Components > Microsoft Passport for Work (or Windows Hello for Business)
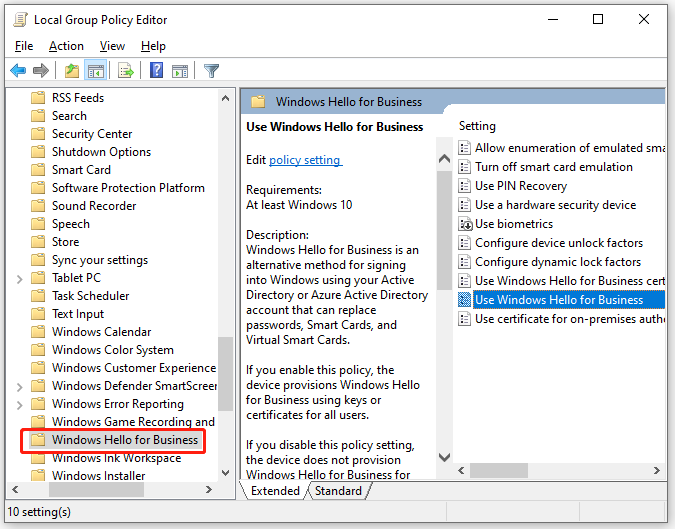
Step 3. Go to the right pane, and then double click the Use Microsoft Passport for Work (or Use Windows Hello for Business) value and set it to Disabled. Then click on OK and Apply to confirm it.
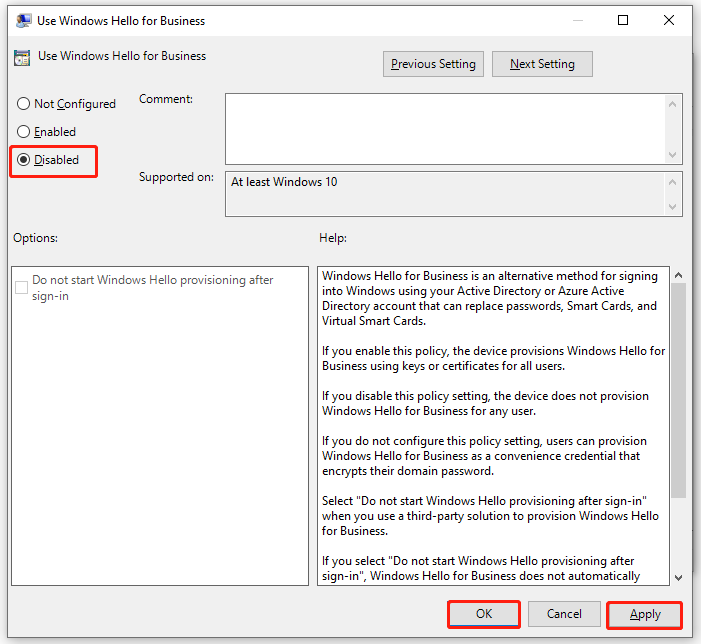
Now, restart your computer and see if the “event ID 360” error persists in Event Viewer.
Solution 2. Disable the PassportForWork Policy
If the first solution is not applicable for you, you can disable the PasswordForWork policy in Registry Editor. It also can prevent the Event Viewer from showing the “Windows Hello for Business provisioning will not be launched. device is aad joined” error.
Step 1. Open the Run dialog box again, and then type Regedit in it and hit Enter. Then click on Yes in the prompted UAC window.
Step 2. In the Registry Editor window, locate the following path from the left-hand pane:
ComputerHKEY_LOCAL_MACHINESOFTWAREPoliciesMicrosoft
Step 3. Go to the right-hand pane, right-click on a blank space and select New > Dword (32-bit) value. Then name it PassportForWork.
Step 4. Double click PasswordForWork and set its value date to 0, and click on OK to save changes. After that, the Windows Hello for Business policy will be disabled.
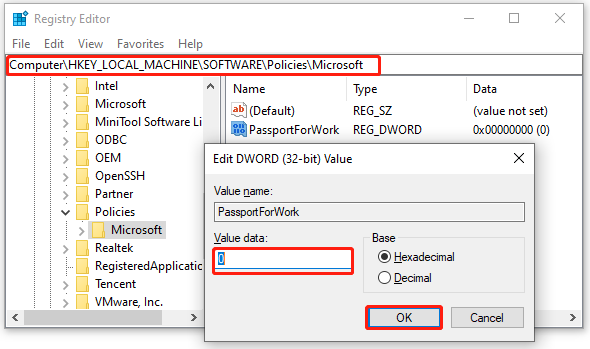
Once done, close Registry Editor and reboot your computer to check if the “Windows Hello for Business provisioning will not be launched. event 360” error gets solved.
Solution 3. Disable the Log Provider for Windows Hello
If your computer doesn’t have the necessary hardware to log on with Windows Hello, the Event Viewer may constantly show the “Windows Hello for Business will not be launched” error. In this case, you can try disabling the Log Provider for Windows Hello. For that:
Step 1. Open the Registry Editor again by following Step 1 in Fix 2.
Step 2. Locate the following path from the left-hand navigation bar:
ComputerHKEY_LOCAL_MACHINESYSTEMCurrentControlSetControlWMIAutologgerEventLog-Application{23b8d46b-67dd-40a3-b636-d43e50552c6d}
Step 3. Go to the right-hand pane, and then double click the Enabled DWORD value and set its Value data to 0.
Step 4. Click on OK to save changes.
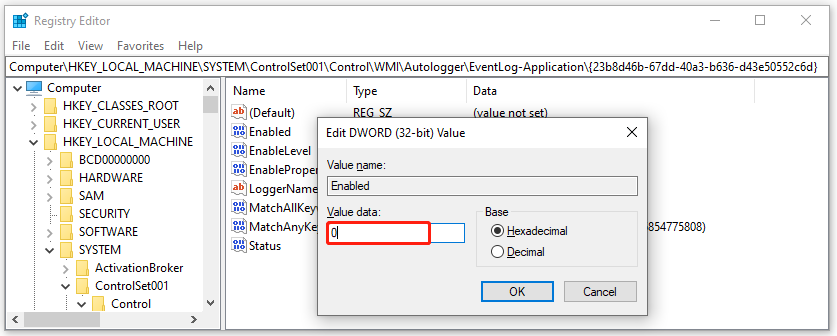
Now, close Registry Editor and restart your computer to make the changes take effect.

![How to Fix Windows Hello Not Working on Windows 11 [3 Ways]](https://images.minitool.com/partitionwizard.com/images/uploads/2021/08/windows-hello-not-working-on-win11-thumbnail.jpg)
![How to Fix Imaging Devices Missing Windows 10 [5 Proven Ways]](https://images.minitool.com/partitionwizard.com/images/uploads/2021/08/imaging-devices-missing-windows-10-thumbnail.jpg)
User Comments :