Can I reinstall Settings in Windows 11? A lot of users are confused about how to reinstall the Settings app in Windows 11. Now, this post of MiniTool provides 3 simple ways to reinstall Settings in Windows 11.
Microsoft has made some changes to the Settings app in Windows 11. Sometimes, however, lots of users encounter the Windows 11 Settings not working issue. So, some users want to reinstall the Settings app in Windows 11 for the sake of fixing the issue. Can I reinstall Settings in Windows 11? How to do that? Let’s keep reading.
Can I Reinstall Settings in Windows 11
The Settings app is one of the most important components that is pre-installed in Windows 11. Different from other third-party apps, Microsoft provides no Uninstall option for the Settings app. So, you can’t uninstall the Settings app directly in the same way as apps on Microsoft Store.
However, Windows 11 allows you to reset or re-register the Settings app. In addition, there is a command that can be used to reinstall the Settings app in Windows 11 PowerShell.
Before You Do
If you encounter the Settings app not working issue, we recommend you try the following troubleshooting steps first before you reinstall Settings in Windows 11.
- Restart your computer and check if the problem gets fixed.
- Install the last Windows 11 updates. You can go to the Update & Security section and click on Check for Updates to install the latest updates.
If the problem persists, you can use the following solutions to let Windows 11 reinstall the Settings app.
How to Reinstall the Settings App in Windows 11
How to reinstall Settings in Windows 11? We recommend you follow the 3 simple steps below in order.
Step 1. Reset the Settings App in Windows 11
Resetting the Settings app is not the same as reinstalling it, but it will refresh the corrupt data. So, you can try resetting the Settings app in Windows 11 before reinstalling it.
1. Type Settings in the Windows Search bar and select App Settings from the right control panel.
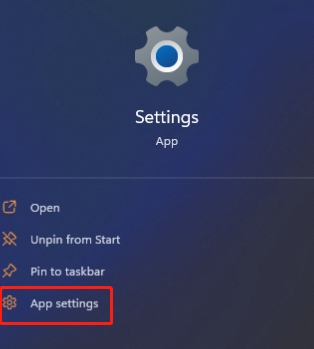
2. In the pop-up window, scroll down and click on Restart to clear the cache data for the Settings app in Windows 11. Then click on Reset when you are prompted to confirm this operation.
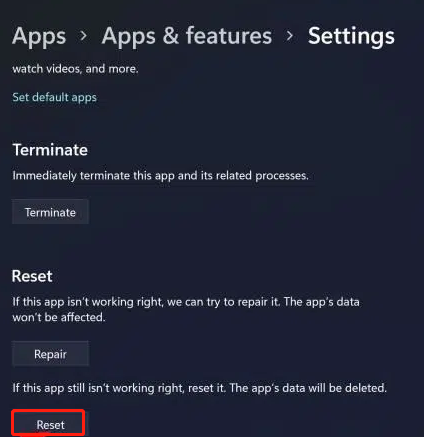
Step 2. Re-register the Settings App in Windows 11 PowerShell
If resetting can’t help you fix the problem, you may try re-registering the Settings app Windows 11 via PowerShell. For that:
- Type powershell in the search box, and then right-click the Windows PowerShell app and select Run as administrator. Then click on Yes to confirm this option.
- In the elevated PowerShell window, type the following command and hit Enter to reset the Settings app to its default.
Get-AppxPackage *windows.immersivecontrolpanel* | Reset-AppxPackage
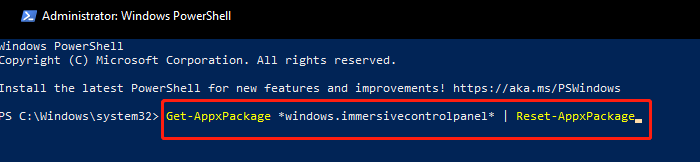
Step 3. Reinstall the Windows 11 Settings App
At last, you can reinstall the Windows 11 settings app if the above 2 steps can’t fix the problem.
1. Make sure the Settings app is ended completely before reinstalling.
2. Open the elevated PowerShell window as we explained above, and then type the following command and hit Enter. Wait for the Windows 11 Settings reinstallation to complete.
Get-AppXPackage | Foreach {Add-AppxPackage -DisableDevelopmentMode -Register “$($_.InstallLocation)\AppXManifest.xml”}
If you want to reinstall the Windows 11 settings app and other apps for all users, you can execute this command:
Get-AppxPackage -AllUsers *WindowsStore* | Foreach {Add-AppxPackage -DisableDevelopmentMode -Register “$($_.InstallLocation)\AppXManifest.xml”}
3. Close the PowerShell window and restart your system to check if the Settings issue gets fixed.
Further reading: If you enter some issues like file system corruption and low disk space on Windows 11, don’t worry. MiniTool Partition Wizard can help you fix them easily by checking file system errors, extending/resizing partitions, analyzing disk space, upgrading to a larger hard disk, etc.

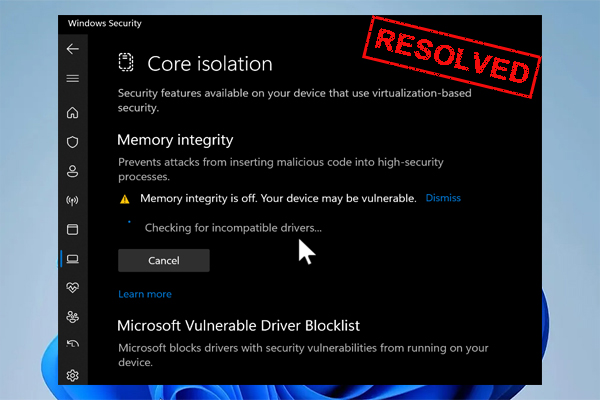
User Comments :