A great many players reported that Fraps not showing FPS when running some specific games. If you are also vexed by Fraps not working Windows 10, then you come to the right place. This post of MiniTool summarizes some tested solutions.
Fraps is a popular game assistant tool that can be used to show FPS, record video game movies, capture screen, record game, and benchmark. This program is often used on games that are designed with DirectX or OpenGL graphic technology.
Sometimes, however, many Windows users encounter Fraps not showing FPS while playing certain games. Some other people encounter Fraps hotkey not working. After analyzing extensive user reports on forums and communities, we summarize several tested fixes for the issues.
Fix 1. Check the Box for Monitor Aero Desktop (DWM)
Many users reported that they manage to fix Fraps not showing FPS by checking the box of Monitor Aero Desktop (DWM) in the main interface of this program. Here you may have a try.
Step 1. Double click the Fraps shortcut on your desktop to open its main interface.
Step 2. In the Home screen of Fraps, navigate to the General tab at the top toolbar and then tick the checkbox next to Monitor Aero Desktop (DWM).
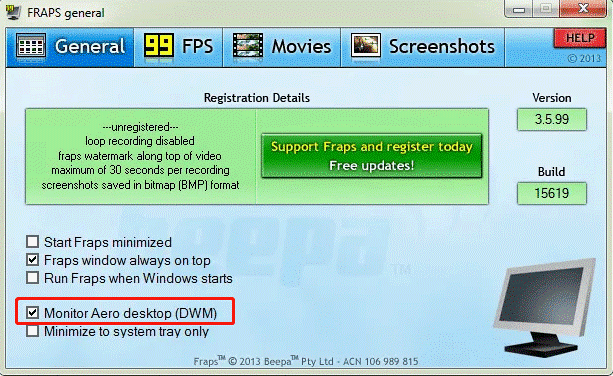
Step 3. Restart Fraps to take the operation into effect and see if the Fraps fps not showing issue is fixed or not.
Fix 2. Use DirectX 11 for the Game
As mentioned above, Fraps is used for games with DirectX technology. However, developers reported that the current Fraps version is not compatible with DirectX 12. To fix Fraps not working, we recommend you switch to DirectX 11.
Here you can uninstall DirectX 12 and download the DirectX 11 version from Microsoft. If you are using Steam to play the game, you can follow the given steps below.
Step 1. Launch the Steam client on your computer.
Step 2. Navigate to the Library tab from the top toolbar.
Step 3. Right-click the affected game and select Properties from the context menu.
Step 4. In the Properties window, go to the General tab and click on the Set Launch Options button.
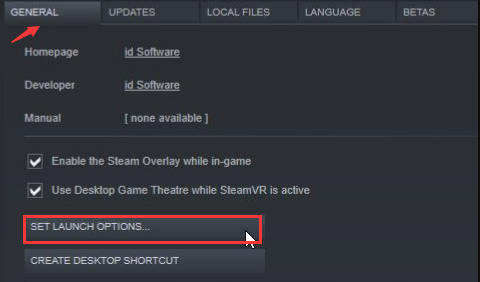
Step 5. Then a new window will pop up and give an advanced user warning. In the dialog box, type –dx11 in the bar and click on OK to save the change. If you have set other launch options, make sure you separate them with a single space.
Step 6. Launch the game from the Library tab and check if the Fraps not recording FPS issue still persists.
Fix 3. Enable the Origin In-Game Overlay
Some users reported that Fraps not showing FPS can occur when the Origin In-Game option is disabled. To fix it, you can try enabling this option. Here’s how to do that:
Step 1. Open the Origin client and login into your account.
Step 2. Click on the Origin button and select the Application settings option from the drop-down menu.
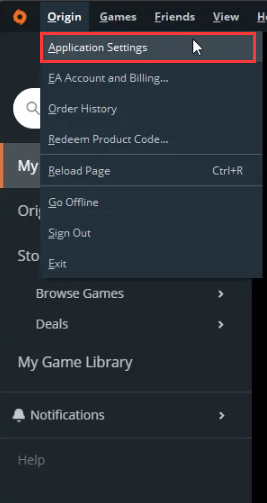
Step 3. In the Application tab, select the Origin In-Game option from the drop-down menu and toggle the switch of Enable Origin In-Game to On.
Now, you can relaunch the game and see if Fraps not working Windows 10 is resolved.
Fix 4. Clean Reinstall Fraps
If the Fraps fps not showing still persists after trying all above methods, you may have to clean reinstall Fraps. And then install the latest Fraps version that may contain the patch to some specific issues. For that:
Step 1. Type control in the search box and select the Control Panel app from the Best match.
Step 2. Change the View by to Category, and then scroll down the right sidebar to the bottom and click on Uninstall a program.
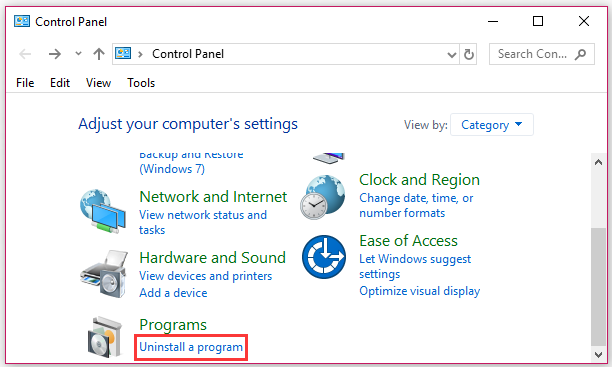
Step 3. Then a list of installed programs will be shown here. Right-click Fraps and select Uninstall. Follow the on-screen prompts to fully uninstall it.
Step 4. Press Win + R keys to open the Run dialog box, and then type regedit in it and hit Enter.
Step 5. In the Registry Editor window, press Ctrl + F keys to call out the Find window. Then type Fraps in the Find what box and click on Find Next.
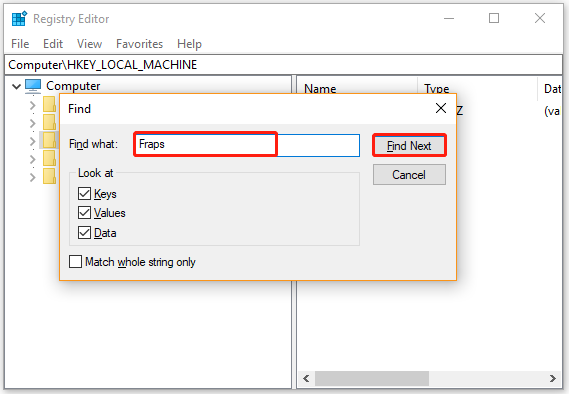
Step 6. Once any related entries or keys appear, right-click them and select Delete.
Step 7. After you delete all related registry keys, you can click here to download the latest Fraps version and install it on your Windows PC.
Now, you can check if Fraps not recording FPS is fixed.

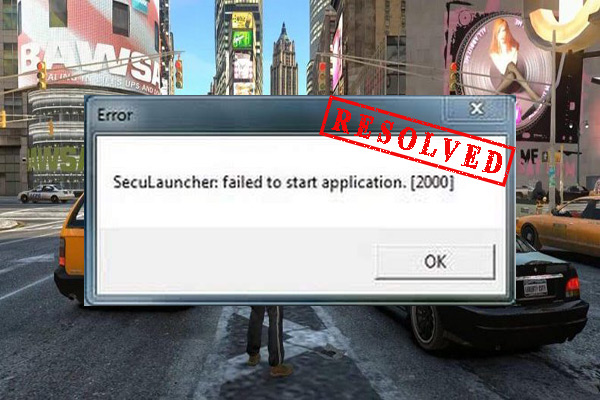
User Comments :