A great many Windows 10 users reported that they encounter an error message “failure to display security and shutdown options” when trying to open the Security and Sign-in Options in Windows 10 by pressing Ctrl + Alt + Del keys. In today’s article, MiniTool Solution will walk you through several effective methods to solve this vexing problem.
Probable Causes for Failure to Display Security and Shutdown Options
The error message “failure to display security and shutdown options” often appears when pressing Ctrl + Alt + Del keys or trying to restart/shutdown the system. According to the reports we gathered and investigated, here are possible causes that bring the failure to display security and shutdown options Windows 10.
- System Files Corruption: This error message may be caused by one particular file (NTUSER.dat) with potential corruption
- Third-Party Programs Conflict: Some types of programs or services may conflict with the login process.
- Some Third-Party Programs May Prevent the Login Process: According to the survey, Vipre Internet Security and other 3rd party security software can trigger this particular error since these programs have a tendency of stopping access to the login service.
If you are still struggling to fix the problem “failure to display security and shut down options”, keep reading the following methods to resolve your problem.
How to Fix “Probable Causes for Failure to Display Security and Shutdown Options” Error
In the following part, we recommend to back up Windows system before troubleshooting the “failure to display security and shutdown options” error in case any accidents may happen.
Method 1. Run an SFC to Fix This Particular Error
As mentioned above, the corrupted file (NTUSER.dat) is the most common reason that causes the “failure to display security and shutdown options” error. As for this situation, you can run an SFC and DISM scan to troubleshoot this error. It is reported that many users resolved this problem by running the two scans.
SFC (System File Checker) and DISM (Deployment Image Servicing and Management) are two major Windows built-in utilities that can be used to scan and fix some corrupted system files.
Now, let’s see how to run the two scans!
Step 1. Press Win + R keys to call out the Run dialog box. Then type cmd in the box and hit Shift + Ctrl + Enter to open an elevated command prompt that grants you an administrator privilege.
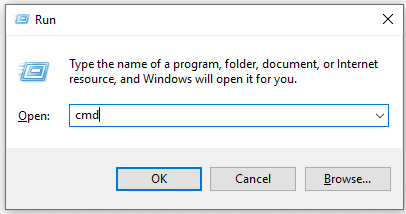
Step 2. Inside the elevated command prompt, type sfc /scannow command and hit Enter to start running an SFC scan right away.
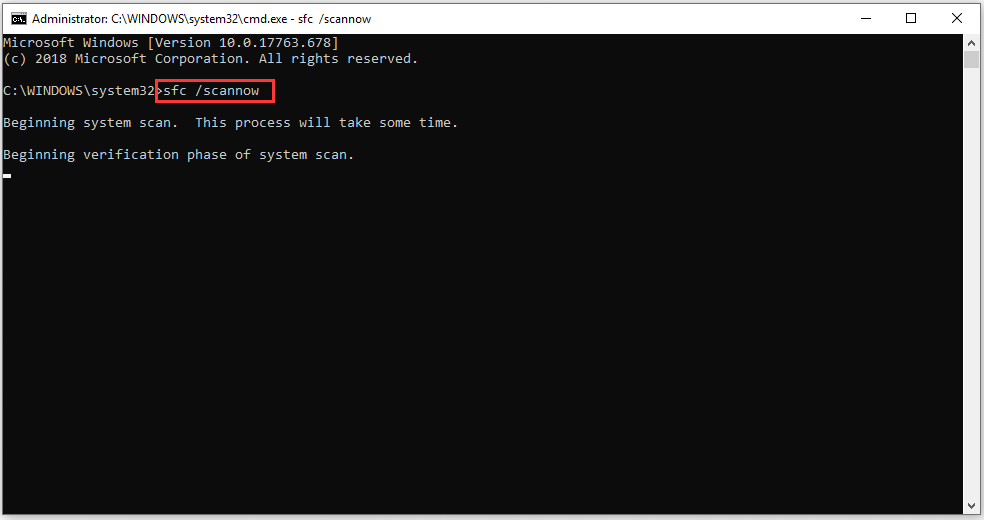
Step 3. After the SFC scan is completed, restart your computer and check if this error is resolved or not.
Method 2. Run DISM Scan to Fix This Error
Step 1. Press Win + R keys to call out the Run dialog box. Then type cmd in the box and hit Shift + Ctrl + Enter to open an elevated command prompt.
Step 2. Type the following three commands and hit Enter to start running a DISM scan right away: DISM /Online /Cleanup-Image /RestoreHealth.
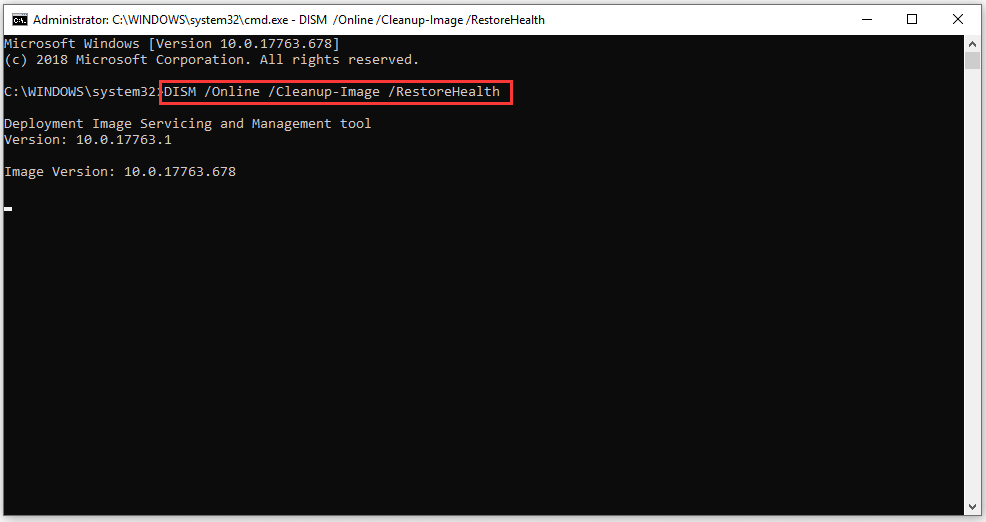
Step 3. Once this process completes, restart your Windows and check if the failure to display security and shutdown options Windows 10 error still persists.
If the above two methods fail to solve your problem, move onto the next method.
Method 3. Run the System Maintenance Troubleshooter
The system maintenance troubleshooter can check errors related to the system. Here are the detailed steps below:
Step 1. Type control panel in the search box and select Control Panel under the best match and hit Enter.
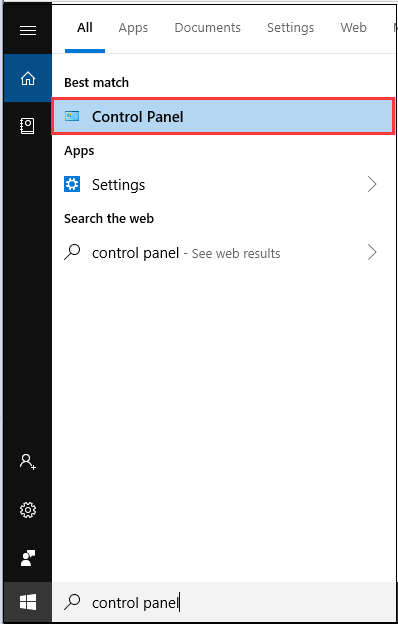
Step 2. Inside the control panel window, change the View by option to Small icons. And click on Troubleshooting.
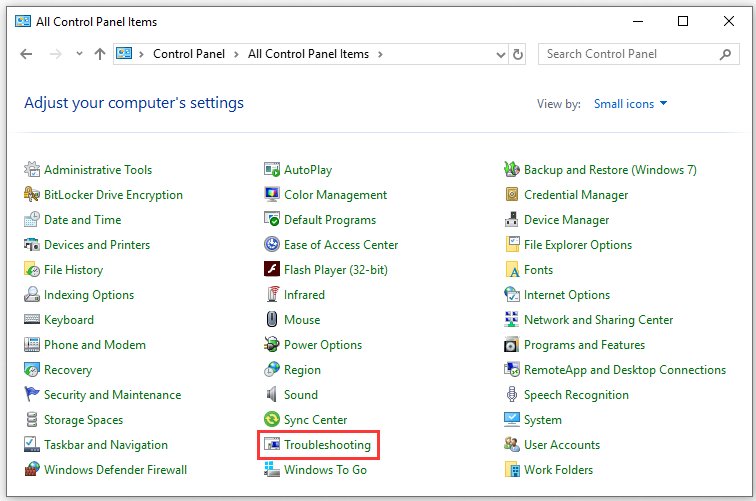
Step 3. Navigate to System and Security, select the System Maintenance troubleshooter from the list and run it.
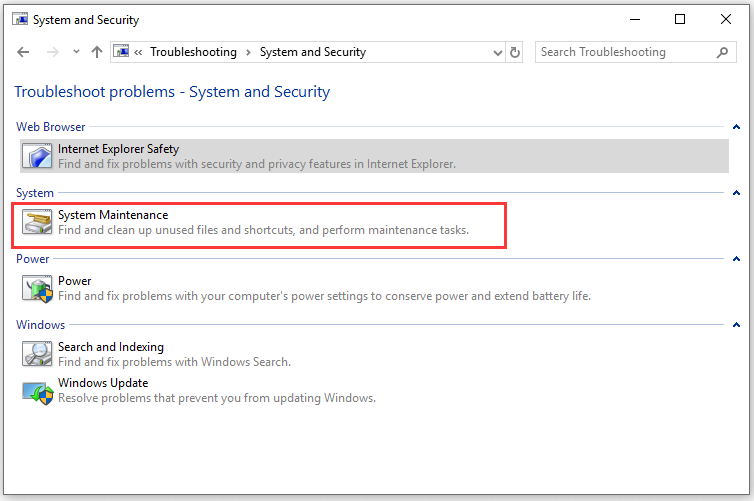
Step 4. In the pop-up window, click on Advanced button to check Apply repairs automatically and click on Next.
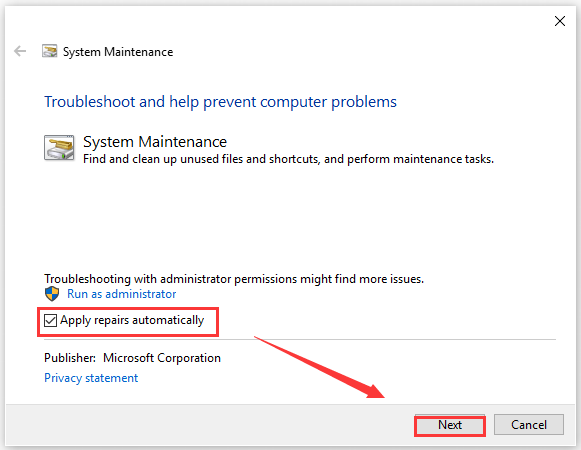
Step 5. Then this troubleshooter will detect the error automatically.
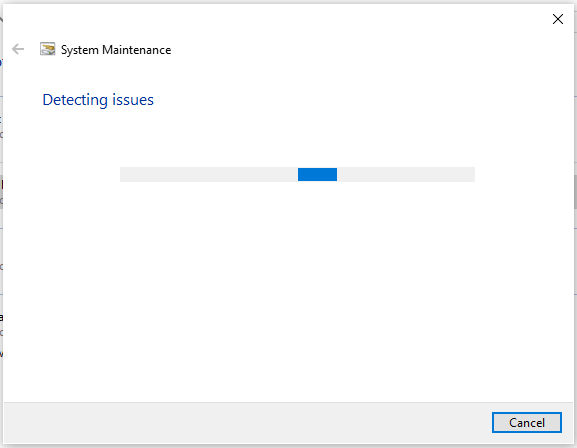
Step 6. After finishing this detect, restart your computer and check if this error still persists.
Method 4. Uninstalling the Vipre Internet Security or Other Similar Programs
It is reported that Vipre Internet Security and other related apps also may cause the failure to display security and shut down options error. You can follow the following steps to resolve the problem
Step 1. Right-click the Start menu and select the Apps and Features (Windows 10).
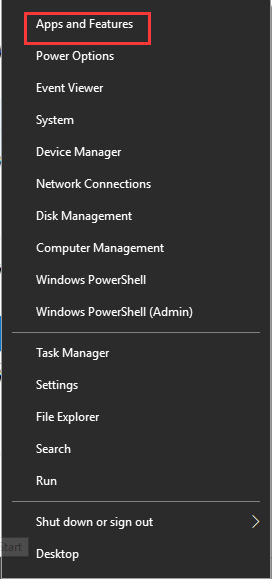
Step 2. In the pop-up window, search for this security app from the right pane. Once you find this app, right-click it and choose Uninstall.
Step 3. Then follow the on-screen prompts to uninstall this conflicting app and restart your computer after the uninstallation.
Well, the top 4 methods about troubleshooting the “failure to display security and shutdown options” error are told to you. Have a try now!

User Comments :