The taskbar color in Windows 10 is set up as black color by default. But the latest Windows 10 version allows you to customize the taskbar color in the Settings app. How to change taskbar color Windows 10? Let’s read this guide of MiniTool.
Windows 10 allows you to change the color and accent color of the Start button, Taskbar, and Action Center through the Settings app. However, you need to change taskbar color Windows 10 in Dark and Custom modes because the option is not available in light mode.
What You Need to Do Before Changing Taskbar Color
As you know, Microsoft will release some personalize options or features on a regular basis. You can utilize these features to change the appearance of the operating system to make it more personal. For example, you can change taskbar color Windows 10 through the new features.
First of all, you need to install the new updates on your Windows 10 to get the customization options. Here’s how to do that.
Step 1. Type check for updates in the search box and select Check for updates from the top results.
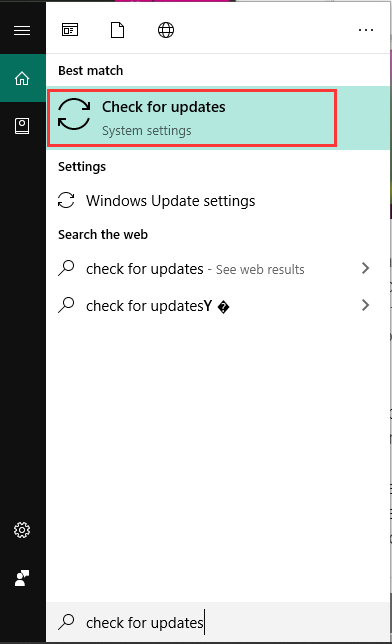
Step 2. In the pop-up window, click on the Check for updates button.
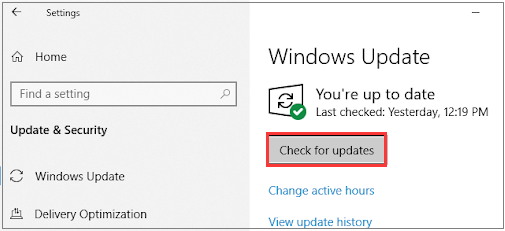
After you update to the latest version, you can continue the following section to change taskbar color Windows 10.
How to Change Taskbar Color Windows 10 in Custom Mode
Here you need to use the Settings app and Registry Editor. Now, let’s see how to change taskbar color Windows 10.
Step 1. Press Win + I keys to open the Settings window and select the Personalization option from the menu.
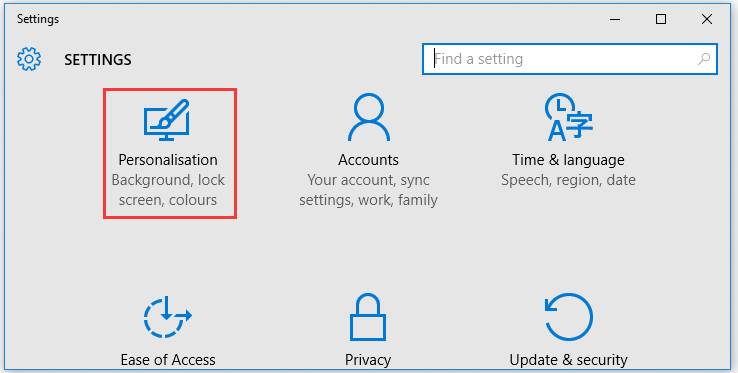
Step 2. Click on the Colors section, and then you will find the listed colors and select the color that you want to use in the taskbar.
Step 3. Check the box of Start, taskbar, and Action Center under the Show accent color on the following surfaces option.
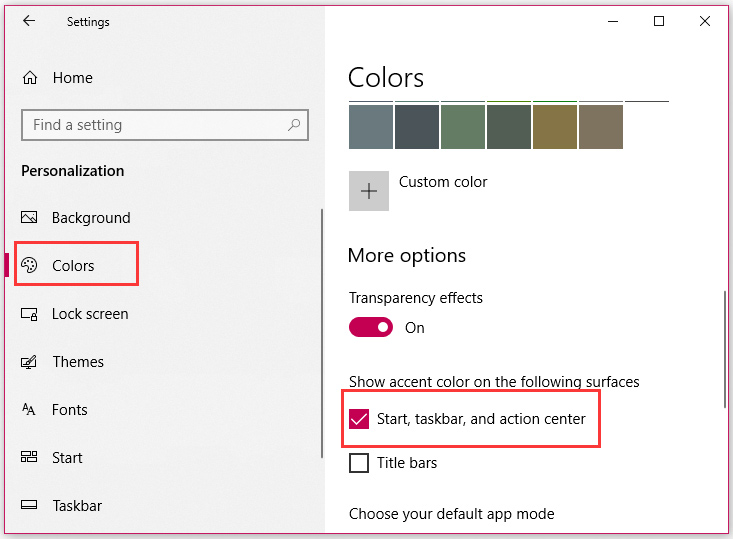
Now, the colors of Start, taskbar, and Action Center have been changed to the color that you just selected. Here comes another question. How to change taskbar color, while keeping the Start and Action Center dark. Please keep reading the steps below.
Step 4. Press the Win + R keys to call out the Run dialog box, and then type regedit in the Run box and hit Enter.
Step 5. In the Registry Editor window, navigate to the following key from the left sidebar.
HKEY_CURRENT_USERSOFTWAREMicrosoftWindowsCurrentVersionThemesPersonalize
Step 6. Select the Personalize key, right-click the ColorPrevalence key on the right side and select the Modify option.
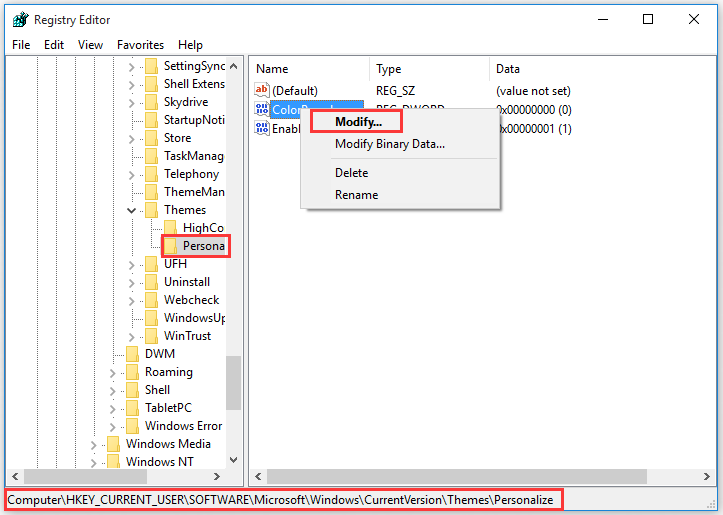
Step 7. Then you will see a DWORD (32-bit) Value pop-up window, change the Value data from 0 to 2, and click on the OK button to save this change.
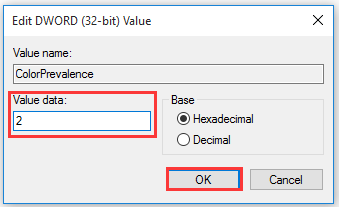
Step 8. Exit the Registry Editor. Now, you can see the color of the Start menu or Action Center still retains dark mode.

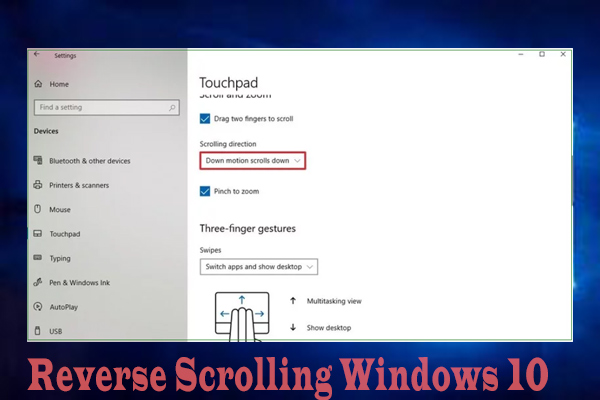
![How to Disable Action Center Windows 10? [Complete Guide]](https://images.minitool.com/partitionwizard.com/images/uploads/2020/03/disable-action-center-win10-thumbnail.jpg)
User Comments :