With a professional USB disk manager, you do corresponding disk management or partition management. This article will introduce you a professional flash drive partition manager to help you manage USB flash drive partitions in a better way.
Like a hard disk, a USB flash drive can be partitioned and managed via a disk manager for USB flash drive, and every partition has its own capacity, location, file system, cluster size, and so on. Therefore, partitioning problems may emerge on this kind of device. In this case, you will need a professional disk manger to manage your USB drive. Here MiniTool Partition Wizard is highly recommended.
Some Excellent Features on MiniTool Partition Wizard to Manage USB Flash drive
MiniTool Partition Wizard is a professional flash drive partition software. By using the best USB disk manager, users are able to create partition on flash drive, resize partition, format flash drive, copy flash drive, convert NTFS to FAT 32, etc. Different functions are designed to solve different partitioning problems. And all these operations can be completed without any data loss.
Here I will introduce you some functions on the USB flash drive partition tool that are frequently used by users.
Create partition
Since Windows 10 Version 1703 and later Windows versions support multiple partitions on USB flash drive, users can create partitions of different sizes to store different kinds of files.
MiniTool Partition Wizard’s Create partition feature allows setting the partition’s size, label, partition type, drive letter, file system and cluster size in one step, which is very convenient. (See: Full Guide to Create Multiple Partition on USB Drive in Windows)
Format partition
This feature is commonly used when users want to clear partition data and reconp partition parameters like partition label, file system, and cluster size. (See: How to Fix: You Need to Format the Disk Before You Can Use it)
Convert NTFS to FAT32
Nowadays, many people use NTFS file system due to its advanced features (Don’t Know How to Resize NTFS Partition? Solutions Are Here!). However, compared with NTFS file system, FAT32 file system is more compatible. FAT32 is compatible with some game consoles and bootable disks.
Besides, FAT32 is an older file system. If you’d like to use the USB on computers running old operating systems, or non-PC systems like TV sets, printers or projectors, you’d better convert NTFS to FAT32 with the flash drive manager.
Copy partition
The advantages of using USB flash drive to store data are that it is portable and very small, which enables you to carry it anywhere.
However, it can be lost easily due to its small size. Copy partition feature can help you make a backup of the USB flash drive. So even your USB is lost or you leave it to somewhere, you still have a backup of the data.
Wipe partition
When you want to discard or donate a USB flash drive that contains private or sensitive information, you need to use this feature to wipe drive clean.
If you just simply delete those files or format the partition, the data can be recovered by some professional data recovery software. The best way to erase data on the USB flash drive permanently is to wipe partition with MiniTool Partition Wizard Free Edition. And this feature is unavailable in Disk Management.
How to Manage Flash Drive with MiniTool Partition Wizard
Step 1. Download the flash drive partition tool MiniTool Partition Wizard by clicking the following button and install it on your computer. After that, launch the free flash drive partition software.
MiniTool Partition Wizard FreeClick to Download100%Clean & Safe
Step 2. Choose the partition on the USB flash drive and select the corresponding function from the left action panel. When you select a partition, all functions that you can use will be listed on the left panel.
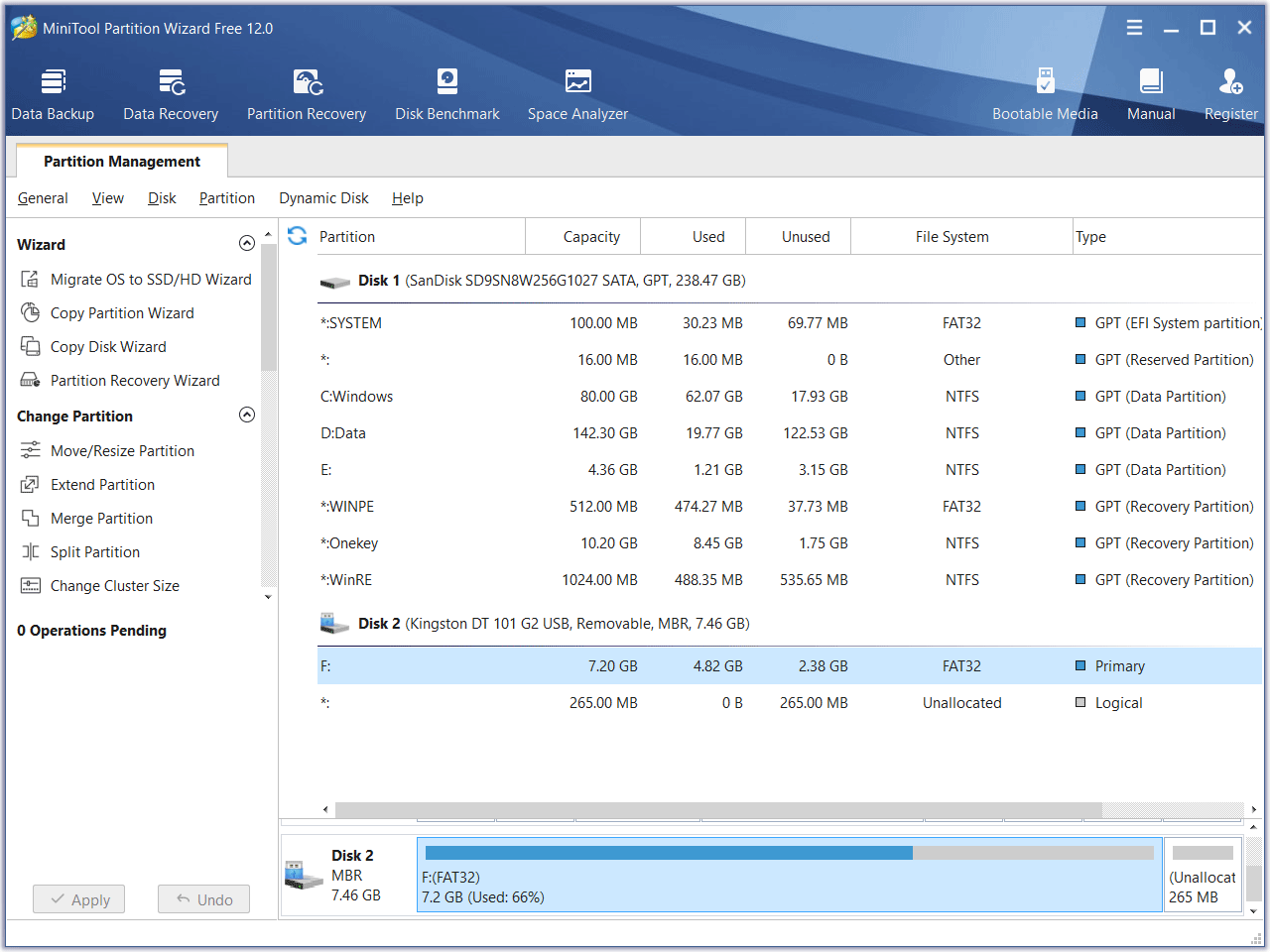
Step 3. Click Apply at last to allow the pending operations.
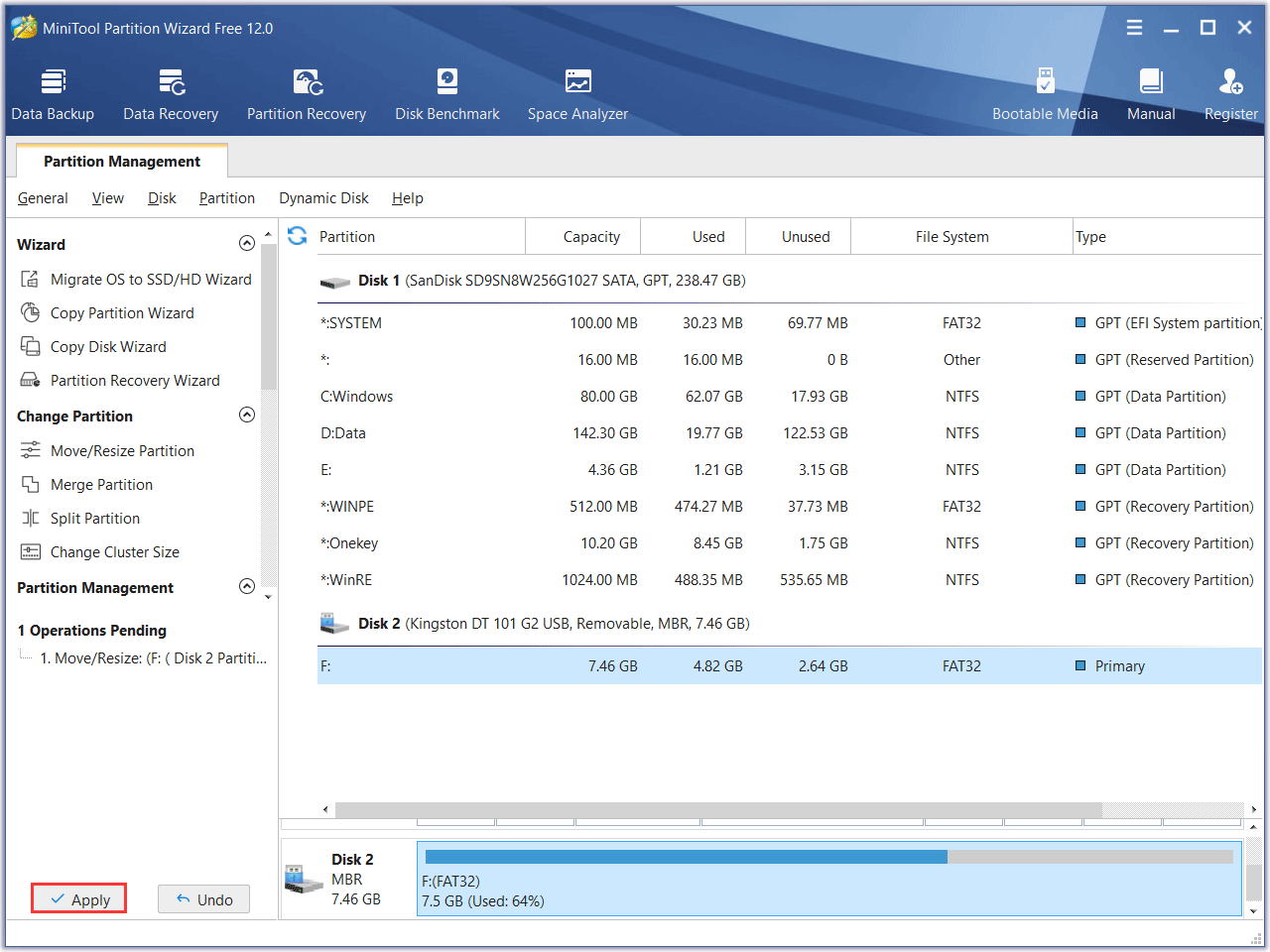
Using the MiniTool Partition Wizard to manage USB drive is very simple and effortless. Now download the free disk manager MiniTool Partition Wizard to do disk or partition management on USB flash drive.
MiniTool Partition Wizard FreeClick to Download100%Clean & Safe
Bottom Line
After reading this post, you can find how convenient it is to manage USB flash drive with a professional flash drive manager. If you are looking for a disk manager for USB drive to partition flash drive, you may try MiniTool Partition Wizard.
If you have any question about the free partition, you can leave a message on the following comment zone and we will reply as soon as possible. If you need any help when using MiniTool software, you may contact us via [email protected].
